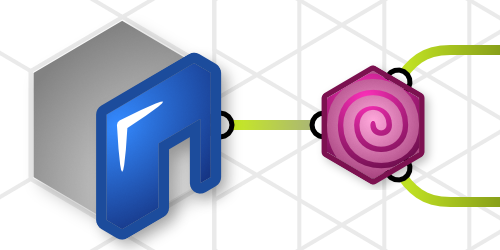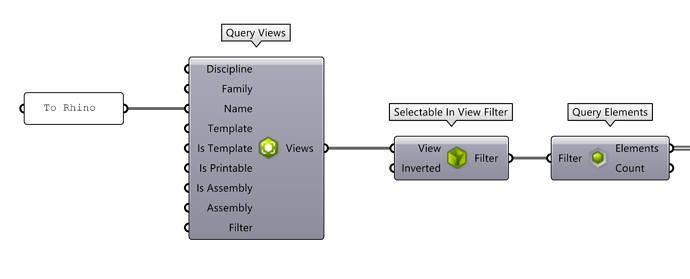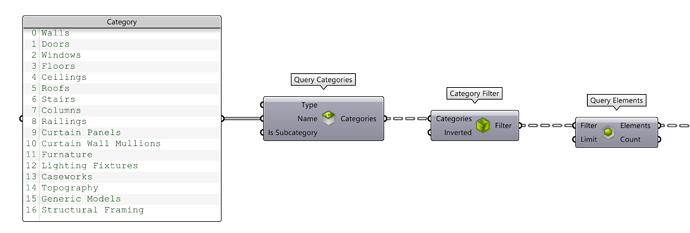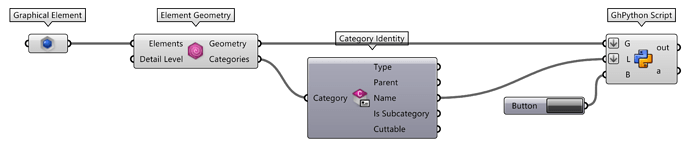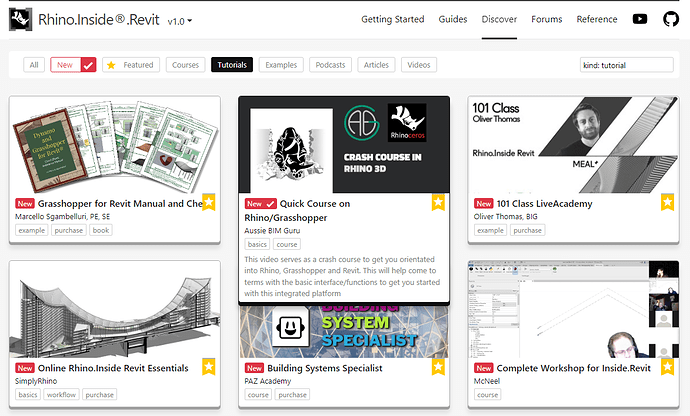概叙
如何借助 Rhino.Inside.Revit 将 Revit 的图元无损导入至 Rhino ? 通常需要下面三个步骤
- 选择准备输出的 Revit 图元;
- 提取每个Revitalizing图元的几何、类别名称或其他需要的信息;
- 烘焙几何与信息至Rhino,这里提供一个简单的 Python 烘焙工具(点击下载👈)来将烘焙物件放置至 Rhino的图层,Revit 种的每个类别都会放置在同一个Rhino图层,
![]() Element Geometry 运算器 有一个隐藏的输出选项 Category 非常有用,放大运算器且点击 Geometry 输出项下面的 + 号,就可以调出 Category 输出项。
Element Geometry 运算器 有一个隐藏的输出选项 Category 非常有用,放大运算器且点击 Geometry 输出项下面的 + 号,就可以调出 Category 输出项。
有很多第三方的插件也可以将物件信息烘焙至 Rhino,包括图层、物件名称、颜色、材质或是用户数据(关键值/数值)信息,常用的有 Human, LunchBox 与 Elefront 等。
https://v.youku.com/v_show/id_XNTkxNjM0MDAwMA==.html
视频百度盘下载链接: 百度网盘 请输入提取码
 选择需要输出的图元
选择需要输出的图元
Grasshopper 提供多种方法从 Revit 中选择物件,主要包括下面三个方法;
- 使用视图过滤工具引入可见内容,这可能是最简单的方法。
- 大多数情况下可以利用类别过滤工具,虽然使用稍稍有一点复杂,因为类别比较广泛。
- 直接在 Revit 中选择图元也是一个很简单直接的方法。
 关于上面截图的注意事项
关于上面截图的注意事项
- 视图名称 To Rhino 是已经在当前项目中保存过的3D视图。
- Query Views 返回视图中的图元,作为 Selectable In View Filter 运算器的输入。
- 使用 QuareyElements 来过滤,L(Limite) 输入端通过放到运算器然后点击 - 号隐藏了这个输入项。
- 选择图元后,其他的一些运算器设置请参考前面的截图。
 过滤筛选
过滤筛选
推荐使用 Category Filter 来进行筛选,这样可以快速的获取需要的内容,但要注意 Revit 的类别非常多,所以通常使用 Category Filter都会搭配一些其他的过滤器来选择具体的图元,例如 Query Design Options 或Phase Status Filter用来限制选择范围。
另外在尝试获取一些不同类别时,所需要的类别列表就会更丰富,也会造成列表非常庞大…
 选择图元
选择图元
获取 Revit 图元最简单的方法时使用 Graphical Element + Element Geometry ,这样将仅出输出所选择的图元
![]() 提醒, 类似 房间、面积等 Revit 空间图元也可以在导出且烘焙至 Rhino, 会在后续的 Revit空间图元 章节详细介绍。 Revit 中很多图元会建立分析图元,也可以导出至 Rhino ,在后续的分析模型 章节会详细介绍。
提醒, 类似 房间、面积等 Revit 空间图元也可以在导出且烘焙至 Rhino, 会在后续的 Revit空间图元 章节详细介绍。 Revit 中很多图元会建立分析图元,也可以导出至 Rhino ,在后续的分析模型 章节会详细介绍。