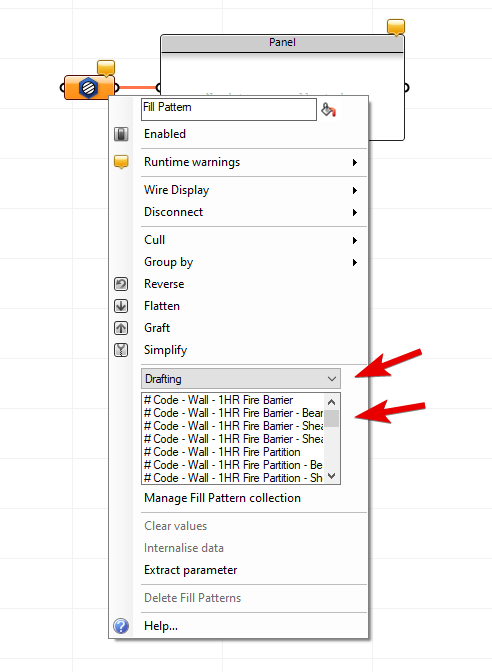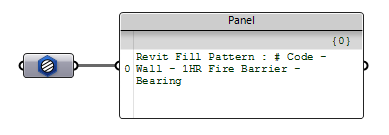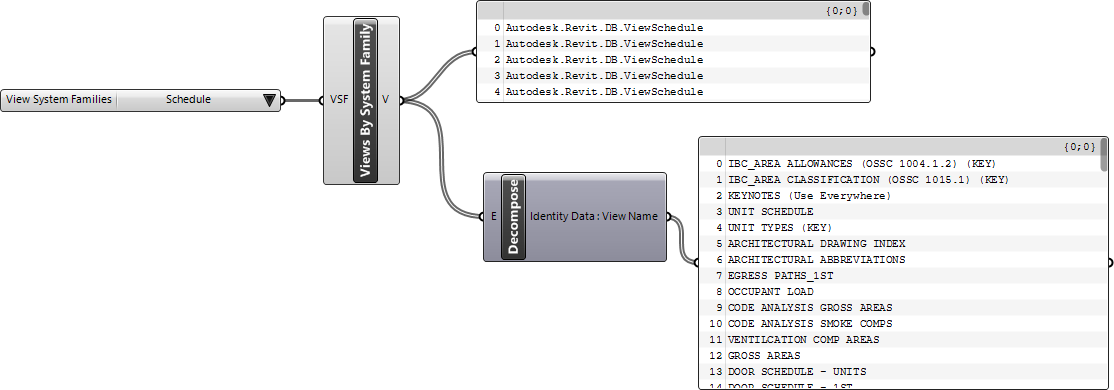0 背景
Rhino.Inside®.Revit 1 已经上市,我们也准备了配套的使用手册 ,为了方便中文用户,我们会陆续将使用手册本地化,这是 Rhino.Inside®.Revit 手册中文版 的第三个部分 - 103 文档/容器/设置 ,
请注意
- 建议阅读本手册之前建议至这里了解 Rhino.Inside.Revit ® 入门指南

- Rhino.Inside®.Revit 必备内容请浏览 Rhino.Inside®.Revit 中文手册1 - 必备内容

- 了解 Rhino.Inside®.Revit 建模请浏览 Rhino.Inside®.Revit中文手册2 - 建模

- 关于 Revit 中的 Python 组件使用方法请浏览 Rhino.Inside®.Revit中文手册4 - Python 脚本

- 这是一套偏向教学本地化手册,可以系统的学习也可以针性搜索查询某个功能;
- Rhino.Inside®.Revit 是一个继续开发中的项目,手册内容也会随着开发持续更新 ;
- Rhino.Inside®.Revit 手册英文版-请浏览这里
,本地化中如果发现任何疑问、错误、遗漏,请直接回帖讨论,谢谢你的参与

1 文档
1.1 草图
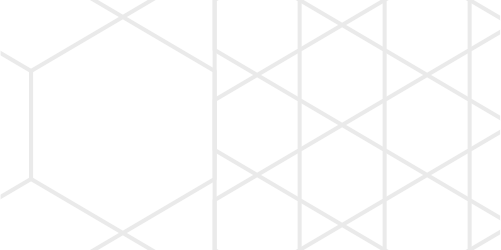
1.1.1 创建详图线
可以使用  Add Detail Line 运算器来创建一条详图线,输入端 View 接入一个你准备创建详图线图元的视图,然后选择输入一条开发的线条作为输入即可:
Add Detail Line 运算器来创建一条详图线,输入端 View 接入一个你准备创建详图线图元的视图,然后选择输入一条开发的线条作为输入即可:

1.1.2 新增区域
使用  Add Region 运算器可以创建一个区域,通过 View 参数选择你准备创建区域的视图,且输入配置文件至 Type,请注意轮廓必须是水平且共平面的封闭平面,
Add Region 运算器可以创建一个区域,通过 View 参数选择你准备创建区域的视图,且输入配置文件至 Type,请注意轮廓必须是水平且共平面的封闭平面,
由于我们无法直接通过 Revit API 来创建遮罩区域,但可以通过创建一个完全内接于另外一个区域的区域,它将成为外部区域的遮罩。
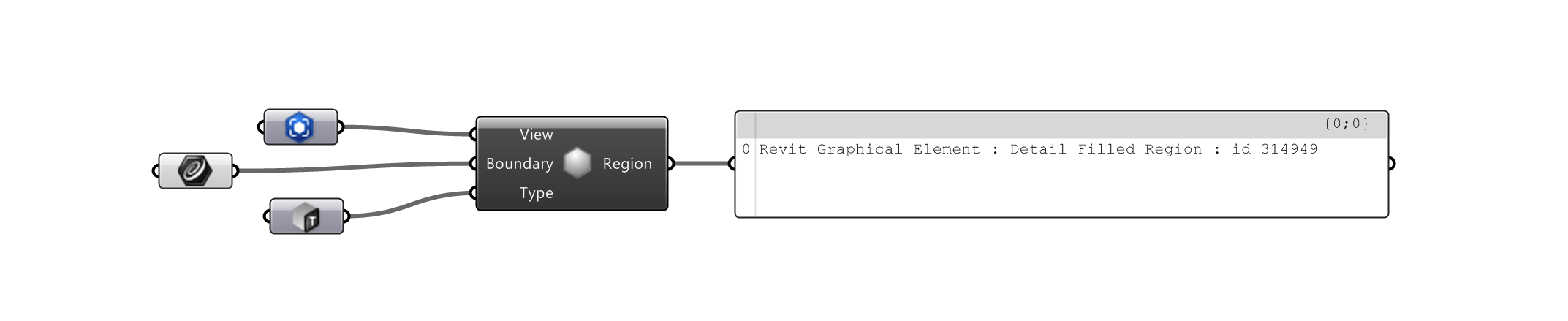
1.1.3 创建文字
借助  Add Text 运算器可以增加文本,使用 View 参数选择你准备放置文本图元的视窗,然后将适当的内容输入至 Conten 输入即可:
Add Text 运算器可以增加文本,使用 View 参数选择你准备放置文本图元的视窗,然后将适当的内容输入至 Conten 输入即可:
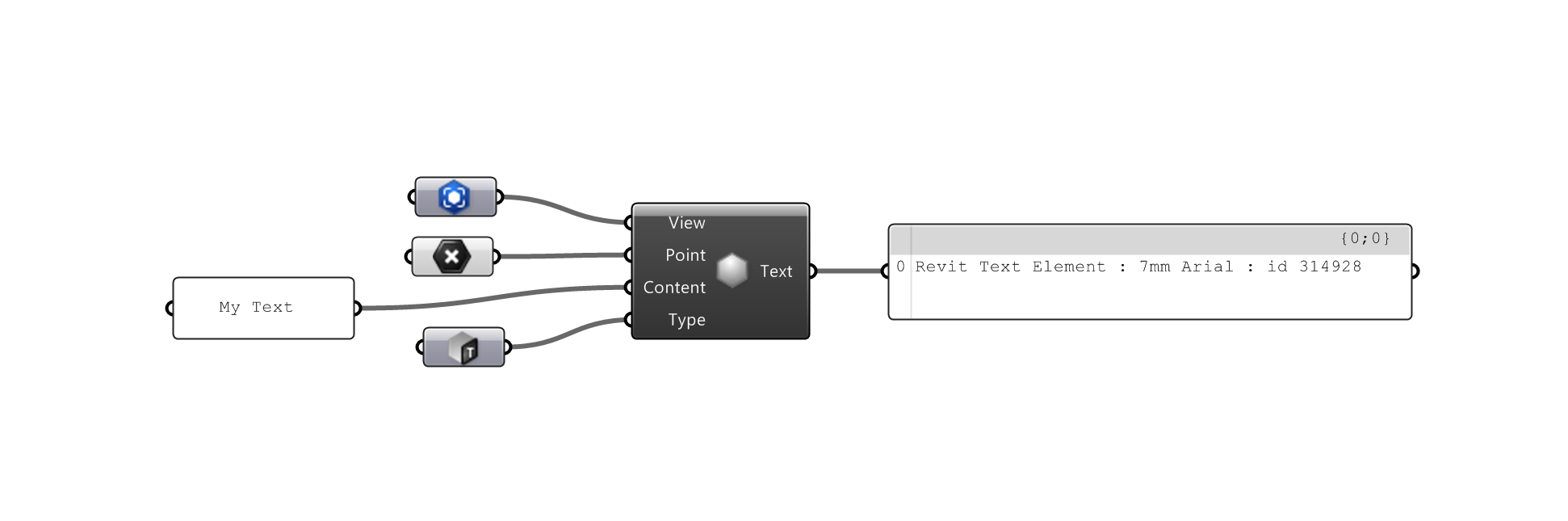
1.1.4 尺寸标注
API
在 Revit 中使用 DB.Dimension 来表达所有类型的尺寸标注, Rhino.Inside.Revit 中使用Dimension 参数来表达一个尺寸标注
1.1.4.1 创建长度标注
可以利用  Add Linear Dimension 运算器为基于给出的参考物件进行长度尺寸标注, 也可以选择一条直线来放置尺寸标注:
Add Linear Dimension 运算器为基于给出的参考物件进行长度尺寸标注, 也可以选择一条直线来放置尺寸标注:

1.1.4.2 创建角度标注
可以使用  Add Angular Dimension 运算器为给出参考物件进行角度尺寸标准,可以选择一个圆弧来放置标注:
Add Angular Dimension 运算器为给出参考物件进行角度尺寸标准,可以选择一个圆弧来放置标注:

1.2 图纸
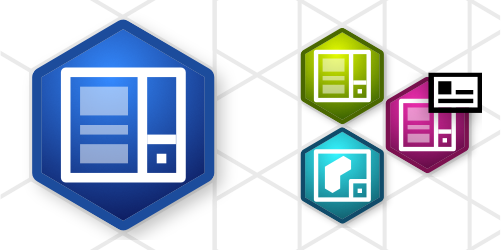
1.2.1 创建图纸
使用  Add Sheet 运算器可以在项目中创图纸,
Add Sheet 运算器可以在项目中创图纸,
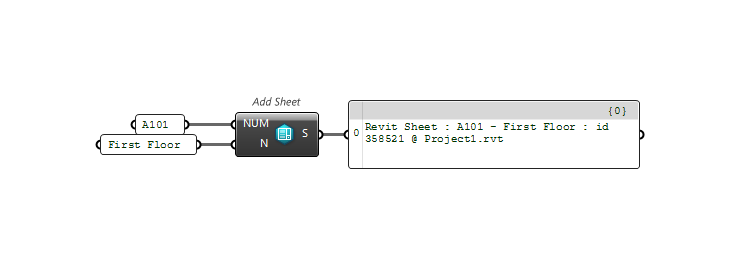
1.2.2 创建图纸(占位符)
使用  Add Sheet (Placeholder) 将占位符表添加至图纸列表
Add Sheet (Placeholder) 将占位符表添加至图纸列表
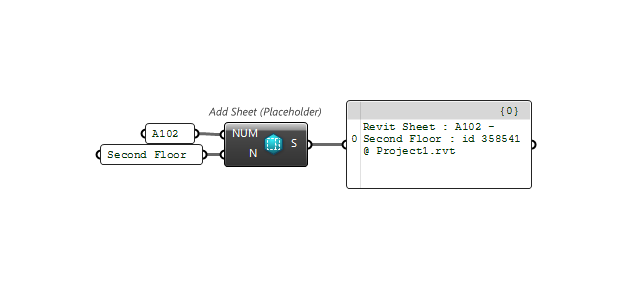
1.2.3 创建标题栏
可以通过  Add Title Block 运算器在项目中创建标题栏:
Add Title Block 运算器在项目中创建标题栏:
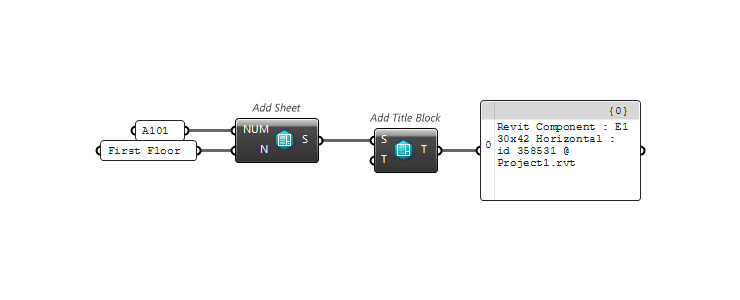
1.2.4 图纸识别
使用  Sheet Identity 运算器可以获取图纸的相关信息。
Sheet Identity 运算器可以获取图纸的相关信息。
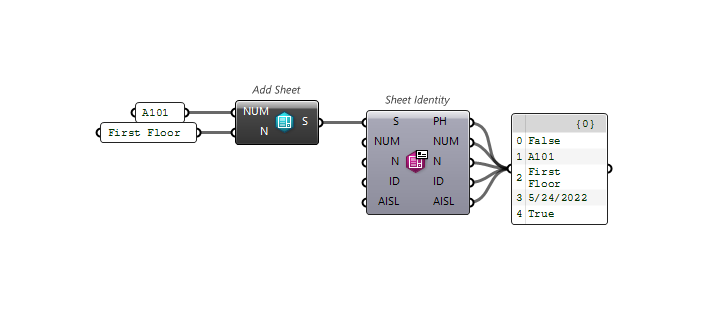
1.3 视图
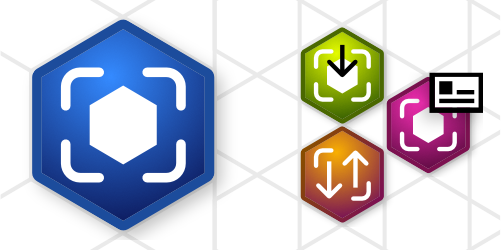
1.3.1 查询视图
使用  Query Views 运算器可以查询项目中所有的视图。
Query Views 运算器可以查询项目中所有的视图。
1.3.2 查询视图类型
使用  Query View Types 运算器可以查询项目中视图类型:
Query View Types 运算器可以查询项目中视图类型:
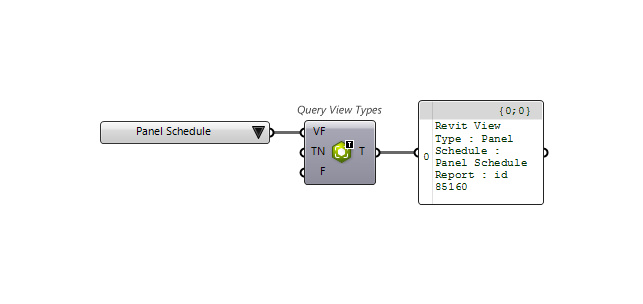
1.3.3 当前图形视图
使用  Active Graphical View 运算器可以查询当前的图形视图:
Active Graphical View 运算器可以查询当前的图形视图:
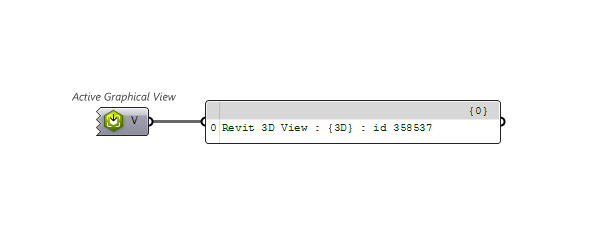
1.3.4 视图识别
使用  View Identity 运算器可以查看一个视图的详细数据,
View Identity 运算器可以查看一个视图的详细数据,
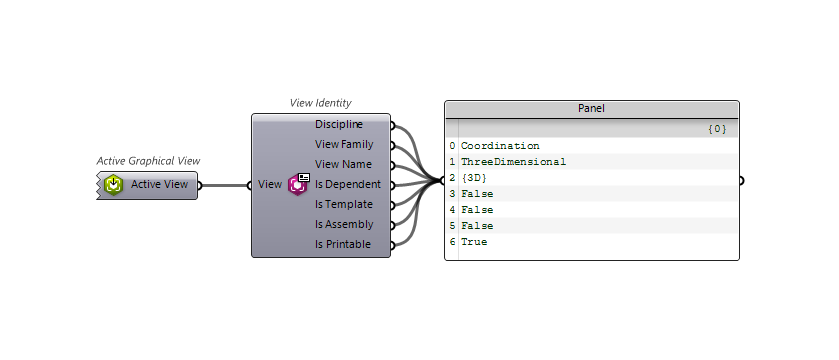
1.3.5 查看剖面框
使用  View Section Box 运算器可以查看一个输入视图中的剖面框,
View Section Box 运算器可以查看一个输入视图中的剖面框,
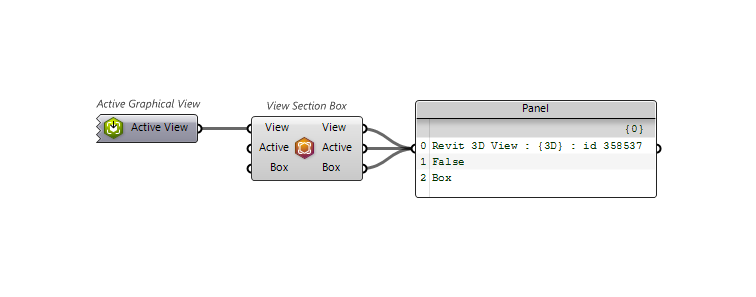
1.3.6 查看范围
 View Extents 运算器可以用来查看视图范围,
View Extents 运算器可以用来查看视图范围,
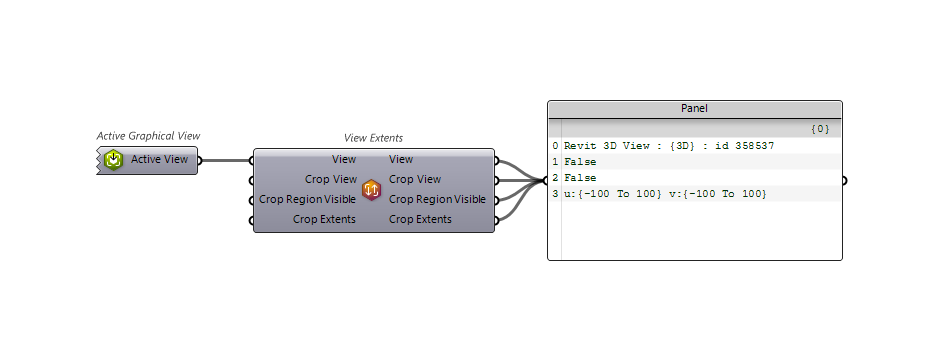
1.3.7 增加关联视图
在项目中可以使用  Add Dependent View运算器来增加一个关联视图,
Add Dependent View运算器来增加一个关联视图,
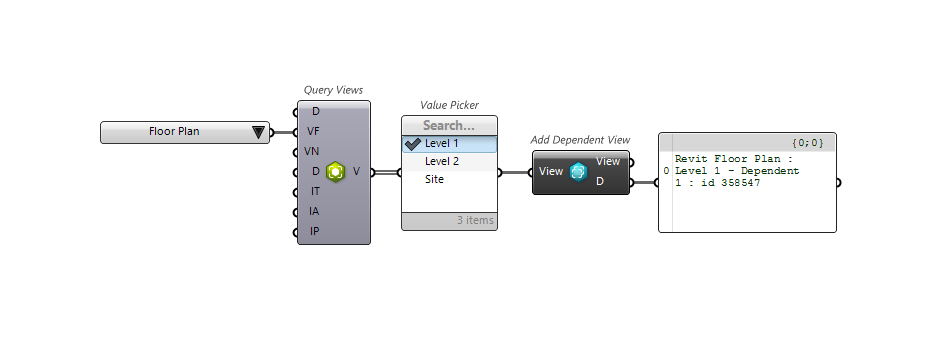
1.3.8 增加天花板示意图
项目中可以使用  Add Ceiling Plan 运算器来增加一个天花板示意图,
Add Ceiling Plan 运算器来增加一个天花板示意图,
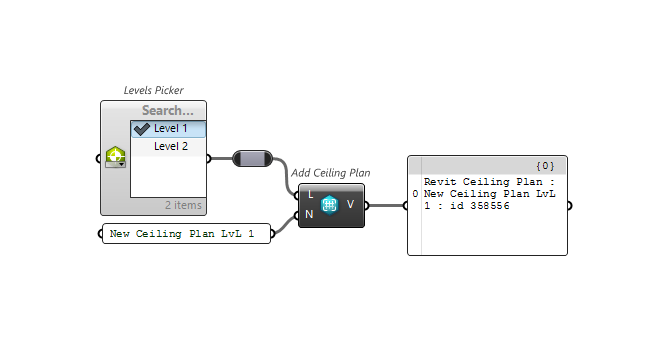
1.3.9 增加结构示意图
项目中可以使用  Add Structural Plan 运算器来增加一个结构示意图,
Add Structural Plan 运算器来增加一个结构示意图,
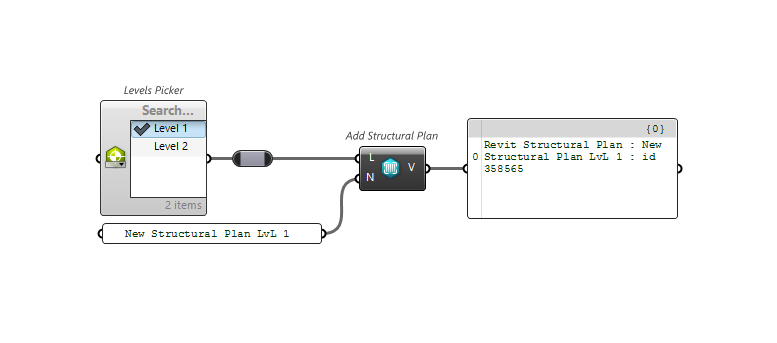
1.3.10 增加三维图
项目中可以使用  Add 3D View 运算器来增加一个三维图,
Add 3D View 运算器来增加一个三维图,
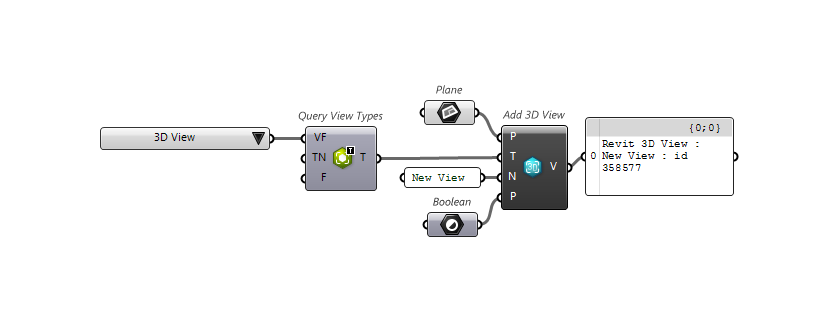
1.3.11 增加平面图
项目中可以使用  Add Floor Plan 运算器来增加平面图,
Add Floor Plan 运算器来增加平面图,
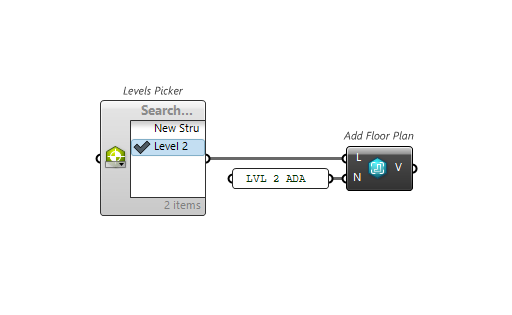
1.4 明细表与报告
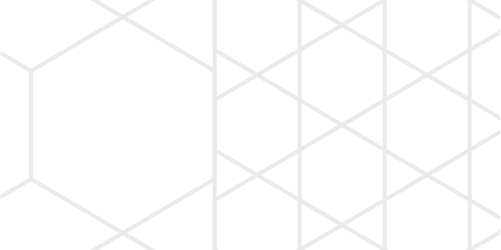
1.4.1 查询明细表
API
在 Revit 的API 中明细表是一种视图 (DB.View)类型,所以使用 DB.ViewSchedule 来表达,明细表有不同的呈现方式,它们并不是以图形方式显示图元,而是根据进度设置以电子表格样式列出图元及其属性。在 Rhino.Inside.Revit 中使用View 运算器来表达所有类型视图。
在 Revit 中主图例(虽然名为图例)实际上是明细表,你可以通过检查 DB.ViewSchedule.IsInternalKeynoteSchedule 属性来查看明细表是否是关键进度,
1.4.2 查询明细表类型
因为明细表其实是视图,所以我们可以使用与视图相同的流程来查询项目中的明细表类型,

1.4.2.1 查找指定明细表类型
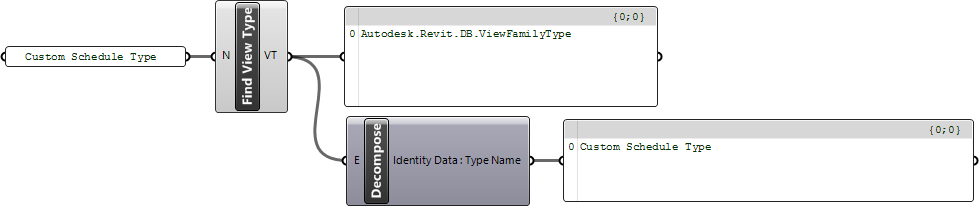
1.4.2.2 以类型筛选明细表

1.4.2.3 查找指定明细表
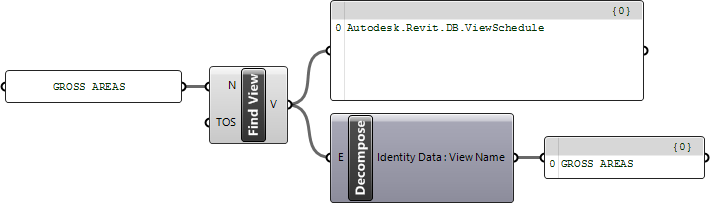
2 容器
2.1 工作集
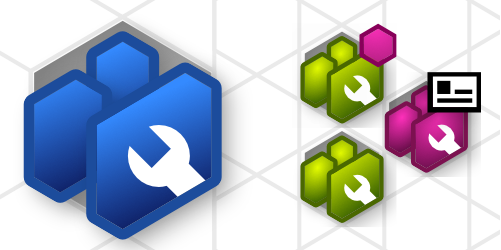
2.1.1 查询工作集
可以使用这里分享的 Document Worksets 运算器来查询当前文档下所有的有效工作集,
Revit 有很多内建的工作集,建议仅列出用户工作集,

请下载 Document Worksets 运算器,然后将其放置至 Grasshopper 的 User Objects 文件夹下。
API
在 Revit 的API中使用 DB.Workset 来表达工作集, 每个 Revit 文档中的工作集都经由DB.Document.GetWorksetTable()所提供的一个 DB.WorksetTable 实例来管理。当然也可以使用 theDB.Workset.Create()方式来创建一个新工作集,删除工作集比较复杂,当前工作集在删除之前需要移至另外的一个工作集先。
2.1.2 查找指定工作集
我们提供的 Find Workset 运算器支持通过名字与编号的方式在当前文档中查找工作集,


请下载 Find Workset 运算器,然后将其放置至 Grasshopper 的 User Objects 文件夹下。
2.1.3 读取工作集属性
使用我们分享的 Workset Properties 运算器可以读取一个工作集的属性,
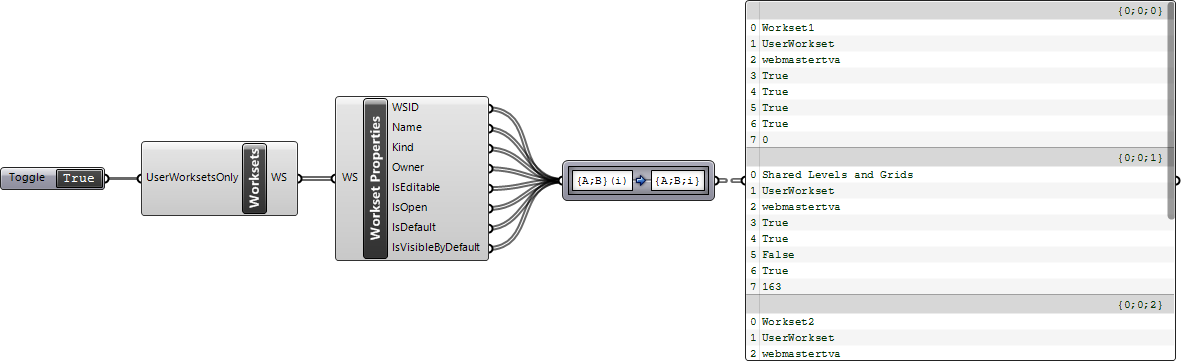
请下载 Workset Properties , 运算器,然后将其放置至 Grasshopper 的 User Objects 文件夹下。
2.1.4 活动工作集
使用我们分享的 Active Workset 运算器可以查询当前文档中的起作用的工作集,
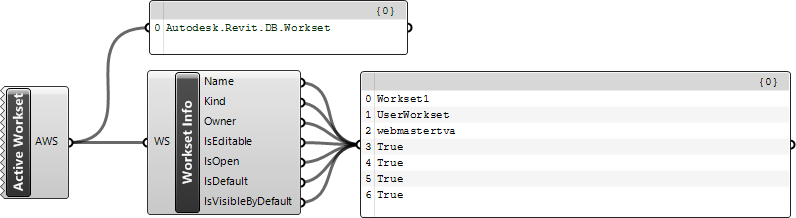
请下载 Active Workset 运算器,然后将其放置至 Grasshopper 的 User Objects 文件夹下。
2.1.5 设置活动工作集
使用我们分享的 Set Active Workset 运算器可以设置当前文档中起作用的工作集,
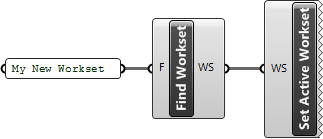
请下载 Set Active Workset 运算器,然后将其放置至 Grasshopper 的 User Objects 文件夹下。
2.1.6 创建工作集
使用我们分享的 Create Workset 运算器可以在当前文档中创建一个新的工作集,
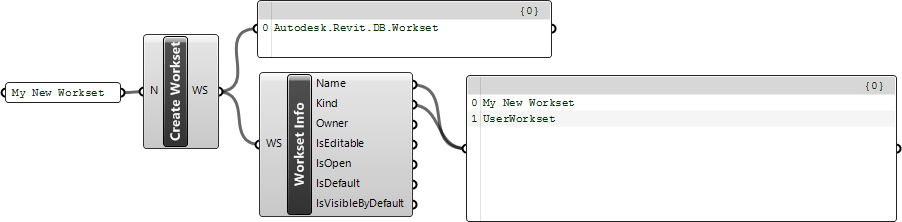
请下载 Create Workset 运算器,然后将其放置至 Grasshopper 的 User Objects 文件夹下。
2.1.7 查找图元工作集
使用我们分享的 Get Workset 运算器,可以查找一个图元的工作集,
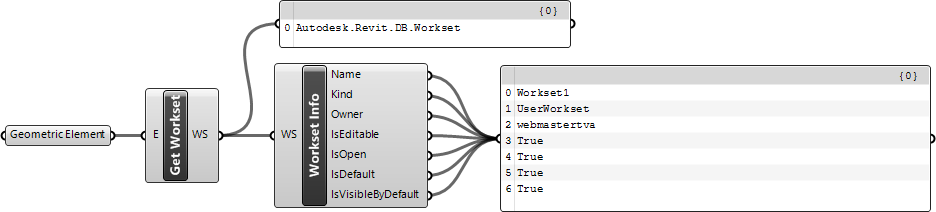
请下载 Get Workset 运算器,然后将其放置至 Grasshopper 的 User Objects 文件夹下。
2.1.8 设置图元工作集
使用我们分享的 Set Workset 运算器来设置一个图元的工作集,

请下载 Set Workset 运算器,然后将其放置至 Grasshopper 的 User Objects 文件夹下。
2.2 部件
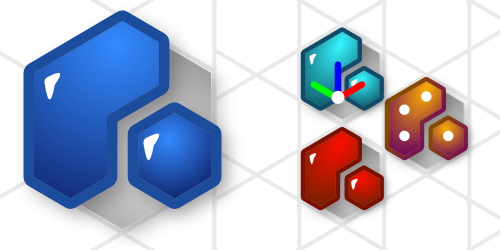
2.2.1 查询部件
使用  Query Assemblies 运算器可以查询项目中的所有已有部件,
Query Assemblies 运算器可以查询项目中的所有已有部件,
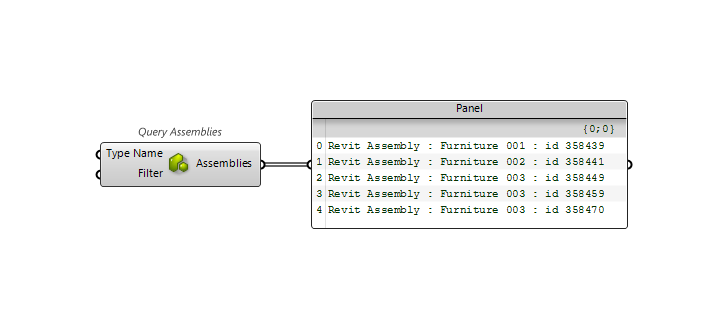
API
在 Revit 中部件使用 DB.AssemblyInstance 来表达
2.2.2 查询指定部件
 Query Assemblies 运算器也可以根据指定名字来查找部件,
Query Assemblies 运算器也可以根据指定名字来查找部件,
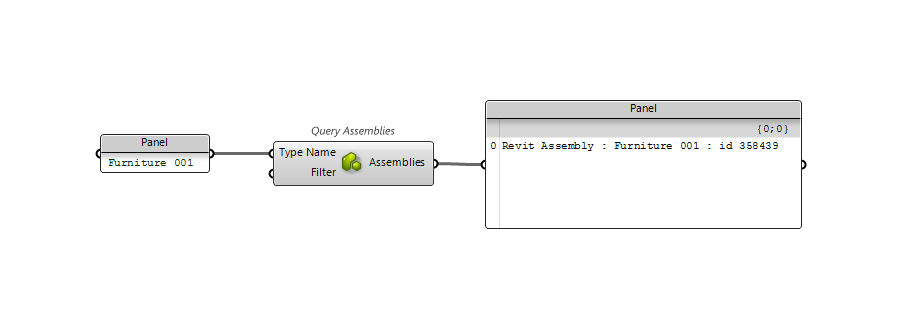
2.2.3 读取部件图元
如果需要读取或设置部件图元,请使用  Assembly Members 运算器,
Assembly Members 运算器,
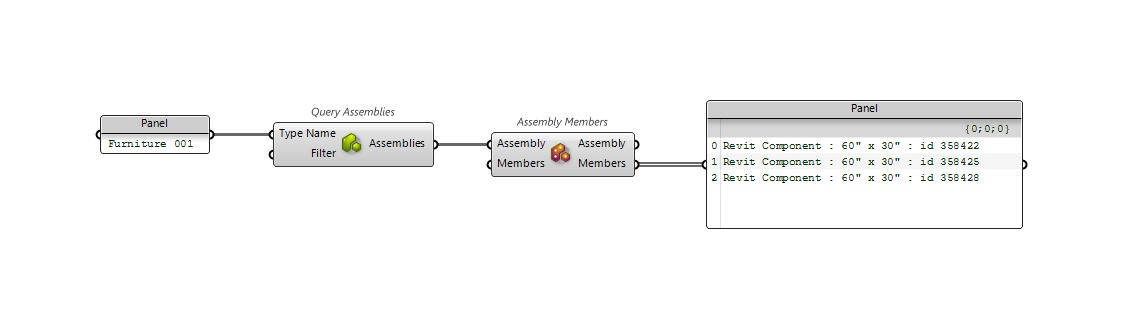
2.2.4 创建一个部件
如果需要创建一个新的部件,请使用  Assemble Elements 运算器,
Assemble Elements 运算器,
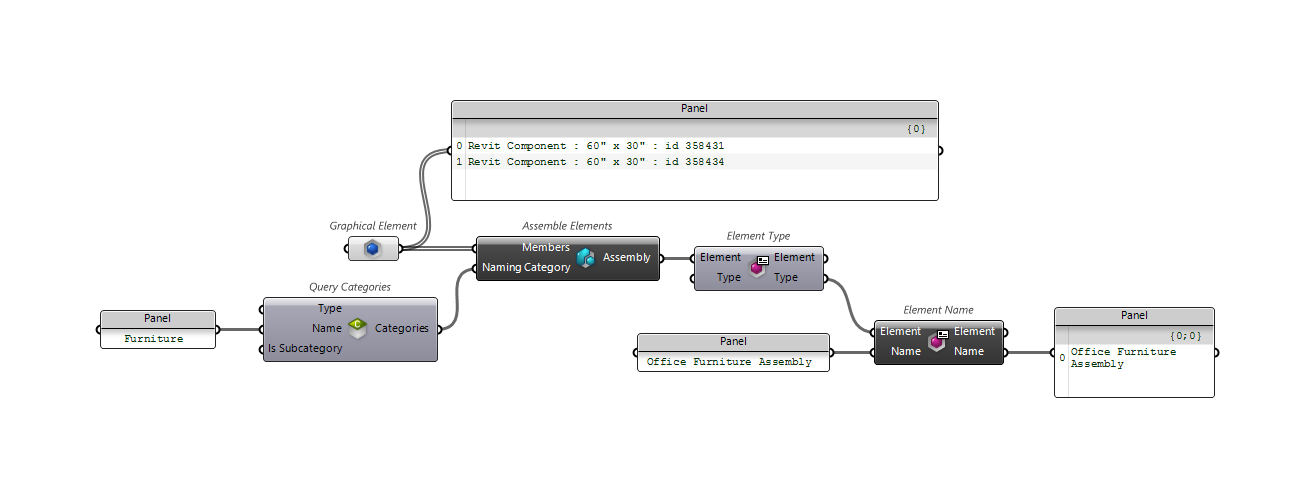
2.2.4 添加部件至项目
使用  Add Assembly 运算器可以在项目中根据指定位置添加部件,
Add Assembly 运算器可以在项目中根据指定位置添加部件,
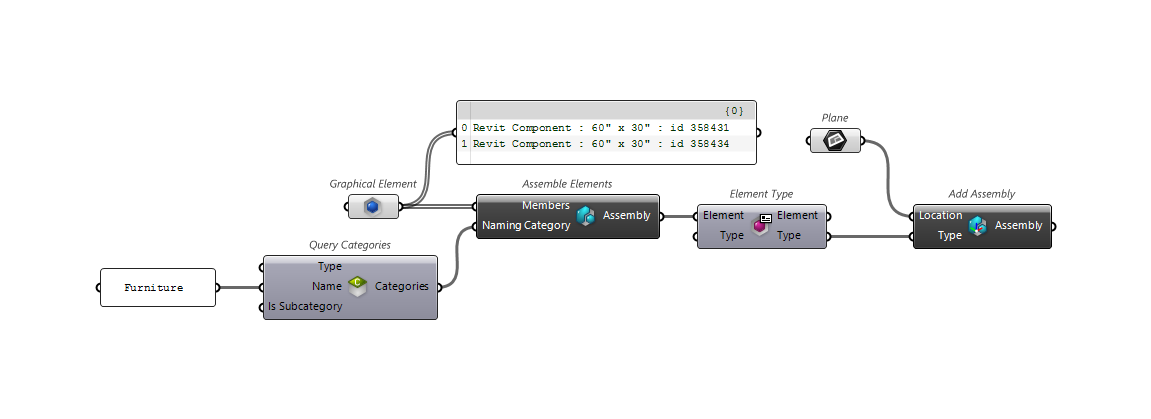
2.2.5 拆卸部件
利用  Disassemble Assembly 运算器可以拆卸部件,
Disassemble Assembly 运算器可以拆卸部件,
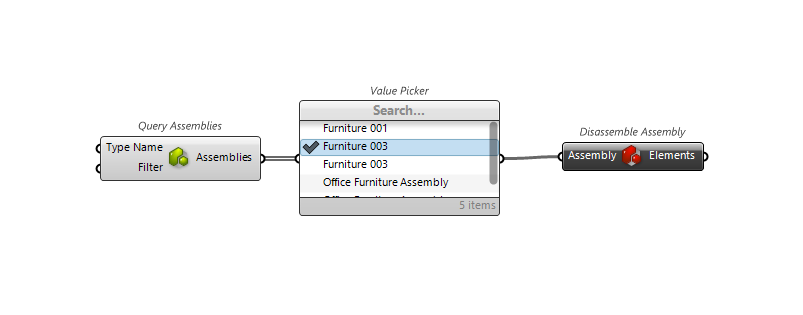
2.2.6 部件原点
利用  Assembly Origin 运算器可以设置或获取部件原点.
Assembly Origin 运算器可以设置或获取部件原点.
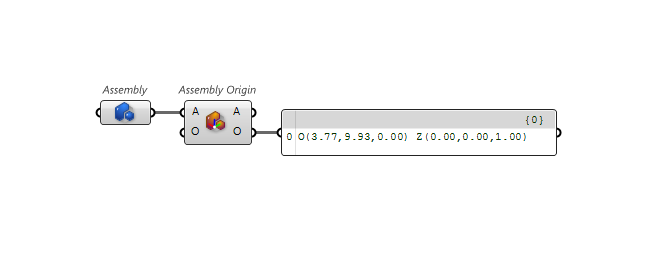
2.3 设计选项
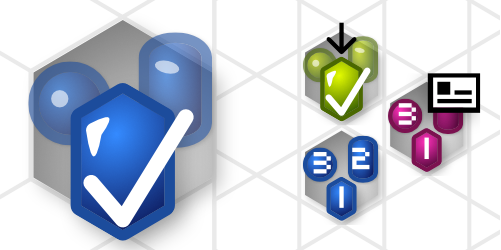
当前在 Revit API 中对设计选项的支持非常少
2.3.1 查询设计选项
API
在 Revit API 中使用 DB.DesignOption 来表达设计选项
如果需要在 Revit UI 中查找当前有用的设计选项,请使用  Active Design Option 运算器,
Active Design Option 运算器,

然后你可以联合  Design Option Identity 与
Design Option Identity 与  Design Option Set Identity 运算器来检查每个设计选项或设计选项设置的详细数据,
Design Option Set Identity 运算器来检查每个设计选项或设计选项设置的详细数据,


如果需要查询一个文档中所有的 设计选项 与 设计选项设置 ,请使用  Query Design Option Sets 与
Query Design Option Sets 与  Query Design Options 来实现,
Query Design Options 来实现,
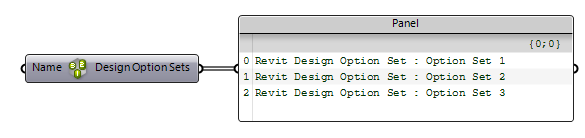

API
请注意设计选项设置对象是一个简单的DB.Element,因为 Revit API 中对设计选项的支持非常有限
2.3.2 收集设计选项图元
可以将设计选项链接至  Design Option Filter 来收集一个给定设计选项的所有图元,
Design Option Filter 来收集一个给定设计选项的所有图元,

2.3.3 删除设计选项
删除设计选项是非常具有挑战的事情,所以我们并没有准备提供相关工作流程,且请注意:
- 删除一个设计选项也会删除所有引用该设计选项的所有视图,解决方法是先读取视图对象的
BuiltInParameter.VIEWER_OPTION_VISIBILITY参数,如果它有值则意味着它引用了设计选项, 请将这个值设置为InvalidElementId以删除其引用,且还要通知用户那些视图已经被修改。- 删除一个设计选项也会删除这个设计选项中的所有图元,理想情况下,用户需要在删除设计选项之前决定是否需要重新定位这些图元。
- 设计选项可使用
Document.Delete()来删除
2.4 图元组
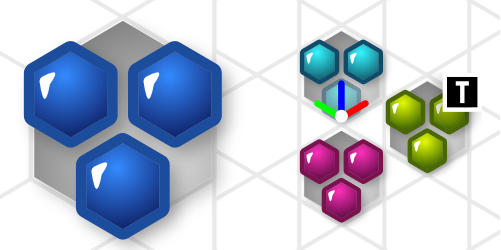
2.4.1 群组图元
使用  Group Member 运算器可以群组模型中的图元,
Group Member 运算器可以群组模型中的图元,
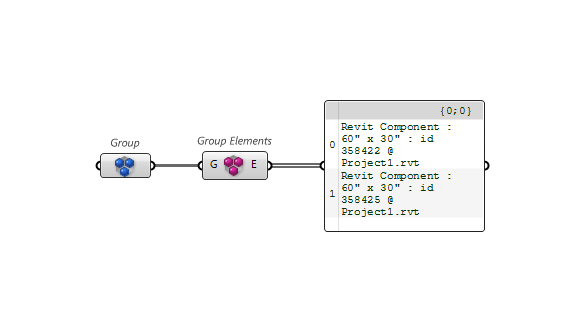
2.4.2 创建组类型
使用  Create Group Type 运算器可以创建一个新的模型组类型,
Create Group Type 运算器可以创建一个新的模型组类型,
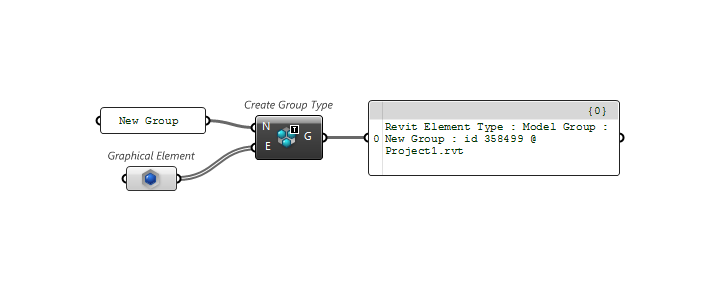
2.4.3 查询模型组类型
使用  Query Group Types 运算器可以查询项目中的所有已经存在的模型组类型,
Query Group Types 运算器可以查询项目中的所有已经存在的模型组类型,
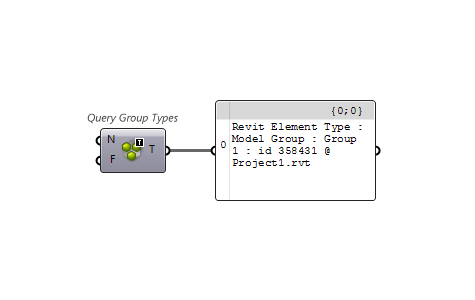
2.4.4 增加模型组
使用  Add Model Group 运算器可以新增一个模型组至项目,
Add Model Group 运算器可以新增一个模型组至项目,
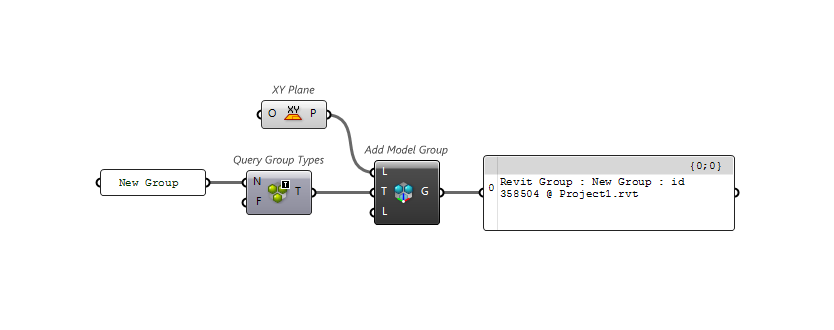
2.5 阶段
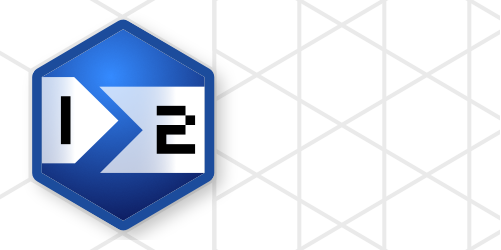
2.5.1 查询阶段
使用  Query Phases 可以查询一个项目的所有阶段,
Query Phases 可以查询一个项目的所有阶段,
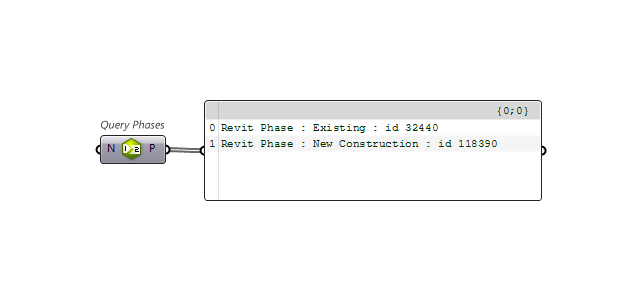
3 设置
3.1 项目设置
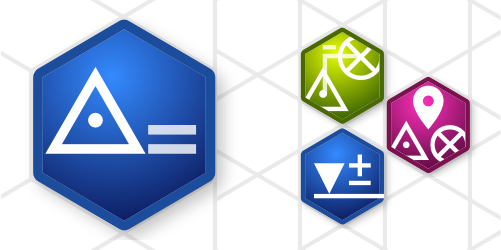
3.1.1 查询场地位置
如果需要查询项目中的场地位置,请使用  Query Site Locations 运算器,
Query Site Locations 运算器,
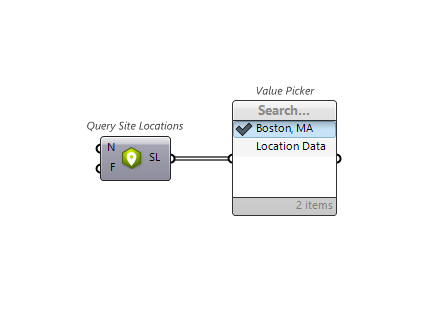
3.1.2 场地位置标识
使用  Site Location Identity 可以获取场地位置标识,
Site Location Identity 可以获取场地位置标识,
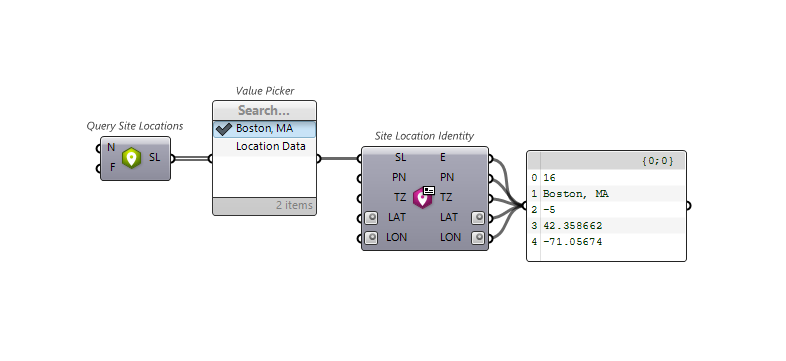
3.1.3 项目标高
使用  Project Elevation 可以获取项目的高度,
Project Elevation 可以获取项目的高度,
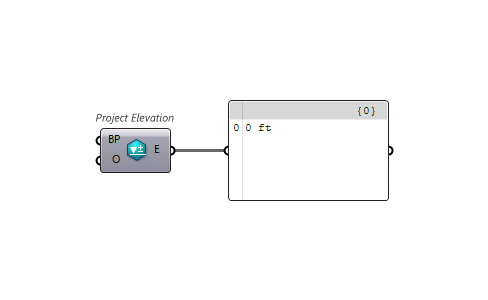
3.1.4 项目位置
 Project Location 运算器可以获取项目的位置,
Project Location 运算器可以获取项目的位置,
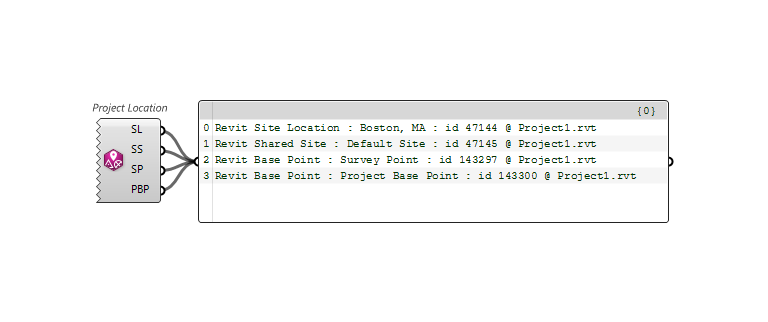
3.1.5 查询共享场地
 Query Shared Sites 运算器可以查询项目中的共享场地,
Query Shared Sites 运算器可以查询项目中的共享场地,
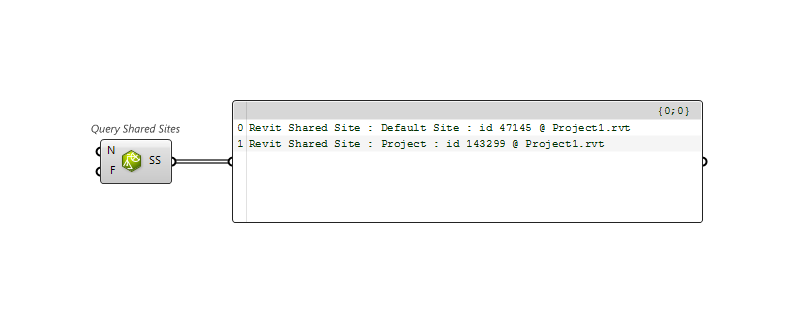
3.2 样式与图案
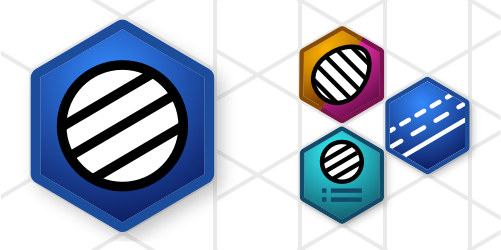
3.2.1 线型图案
API
在 Revit API 中使用 DB.LinePatternElement 来表达线型图案,Solid是一个非常特别的线型图案且 Revit 不会为此特殊的线型图案返回一个正常的 API 类型。Rhino.Inside.Revit 中使用Line Pattern 表达线型图案。
3.2.1.1 查找指定线型图案
在  Line Pattern 运算器的弹出菜单中可以找到一个指定的线型图案,
Line Pattern 运算器的弹出菜单中可以找到一个指定的线型图案,
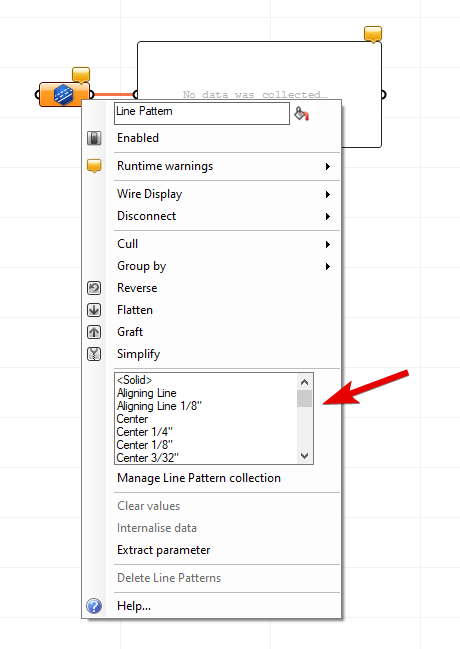
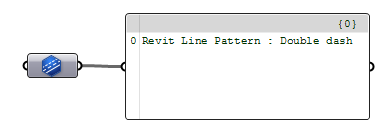
3.2.2 填充图案
API
在 Revit 中使用 DB.FillPatternElement 来表达填充图案,Solid是一个非常特别的填充图案且 Revit 不会为此特殊的填充图案返回一个正常的 API 类型。
3.2.2.1 查找指定填充图案