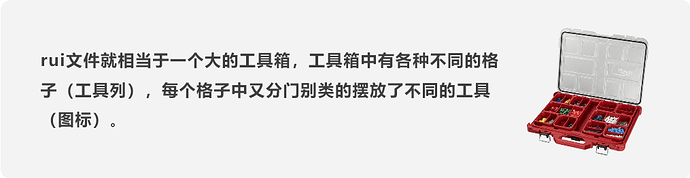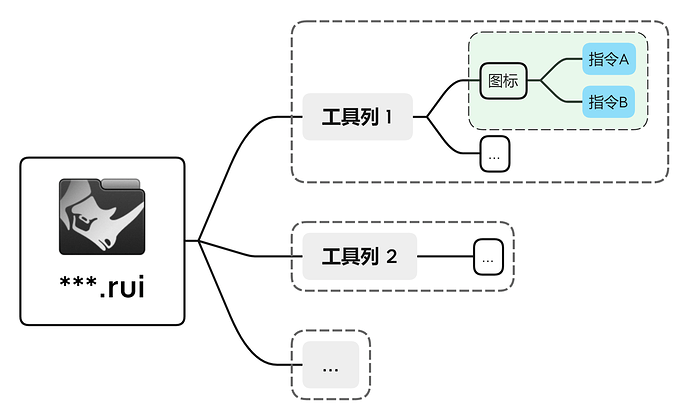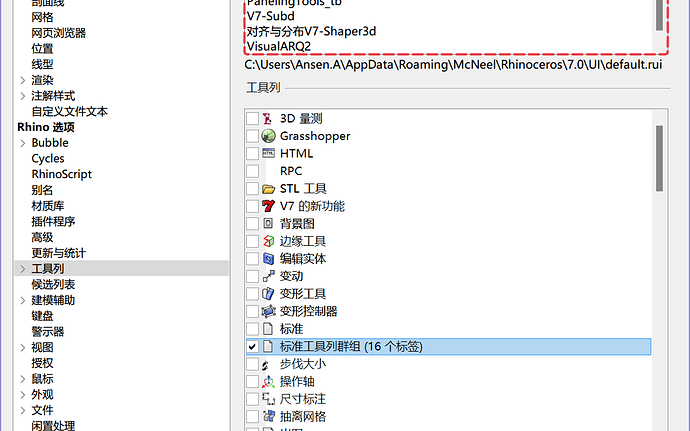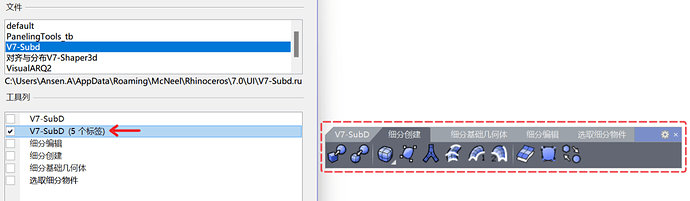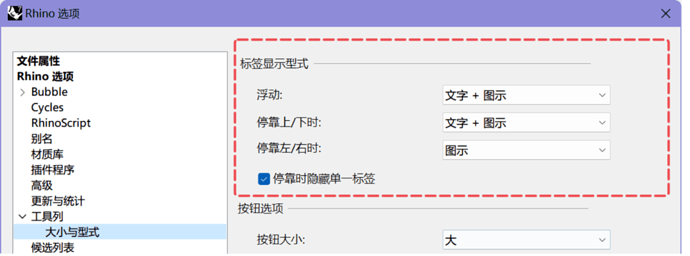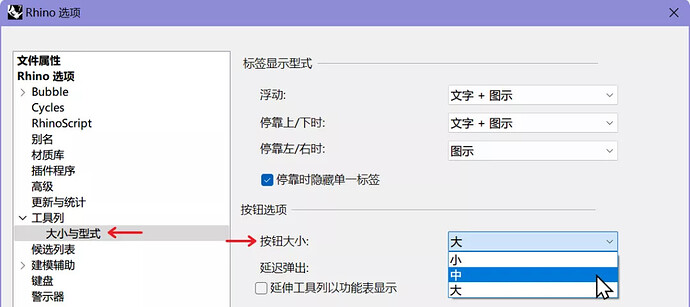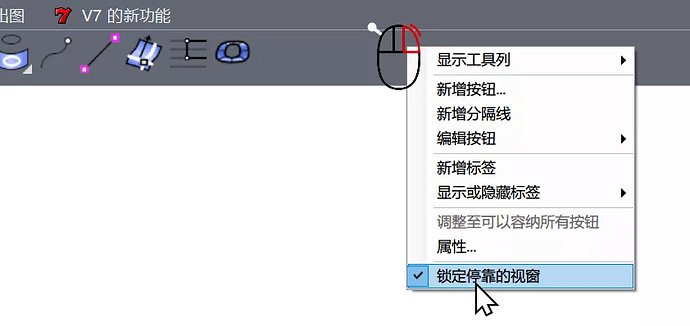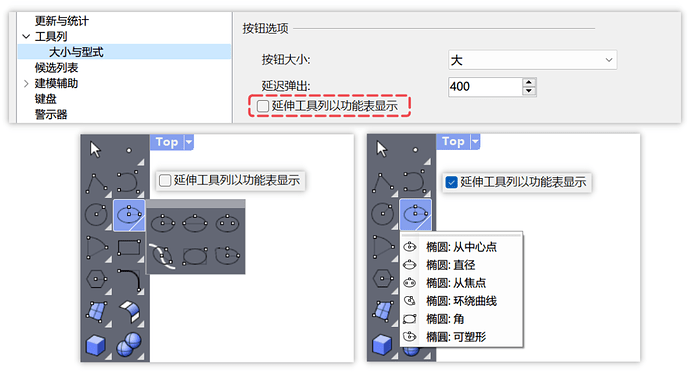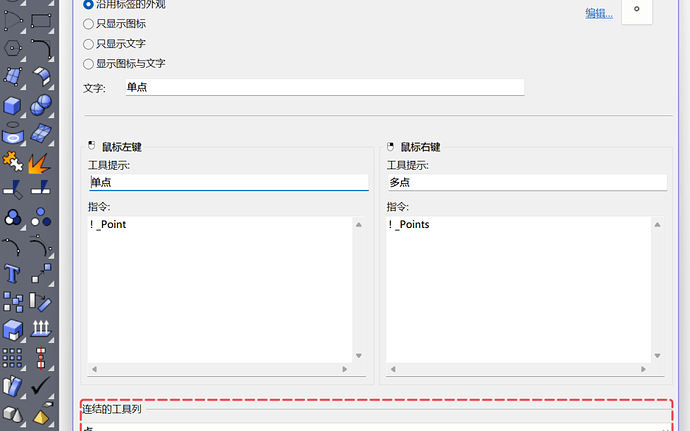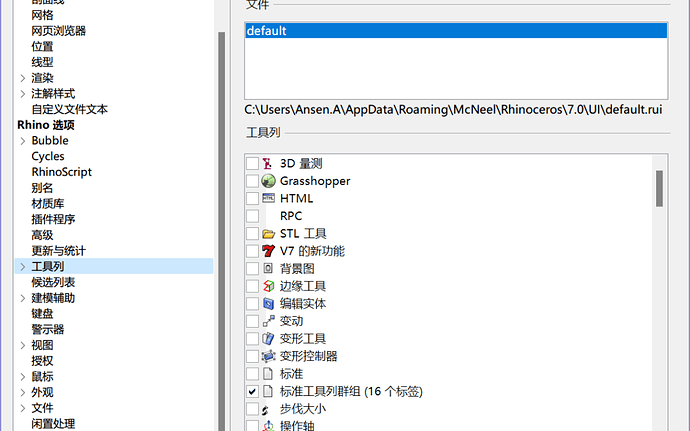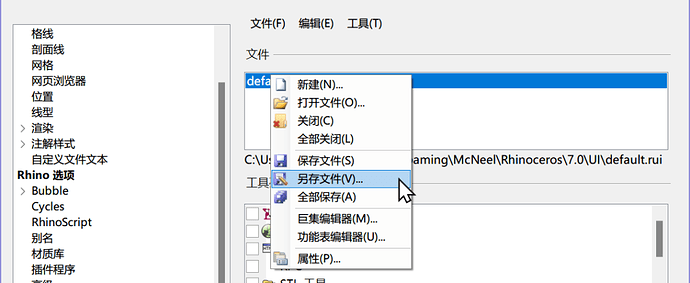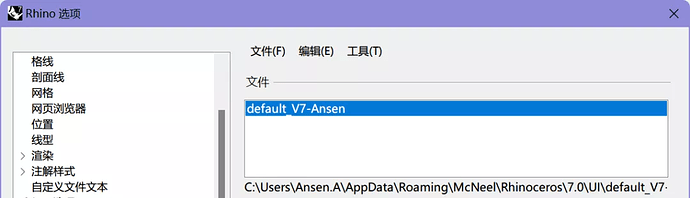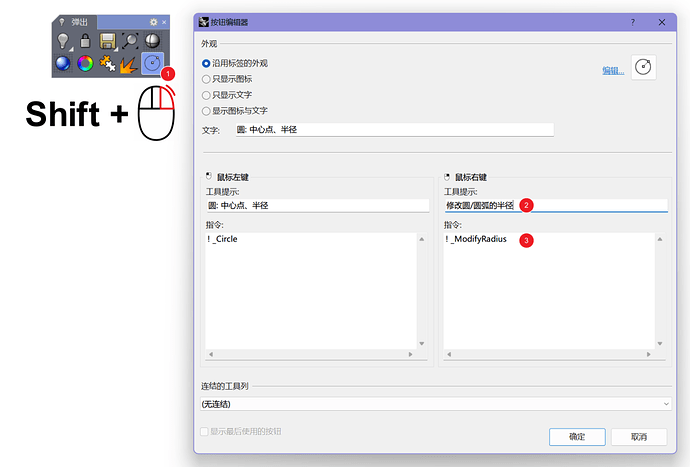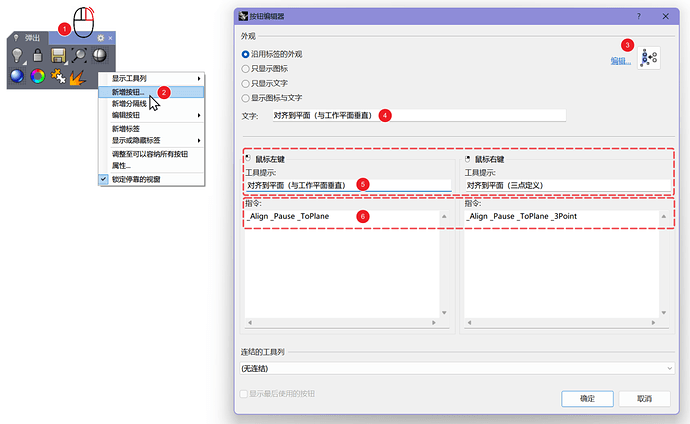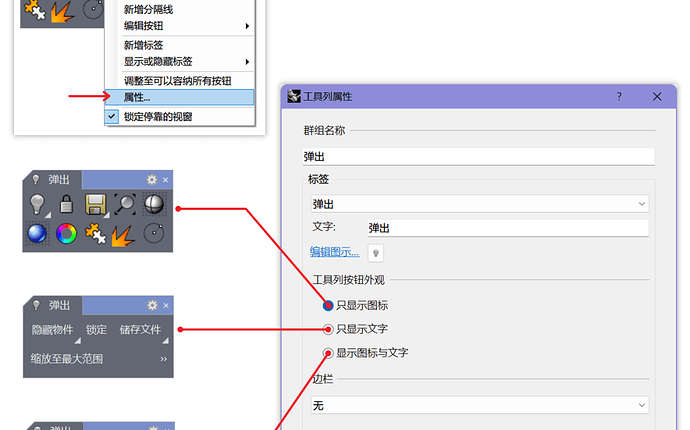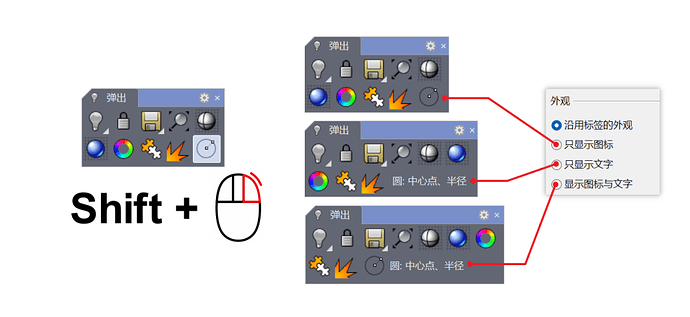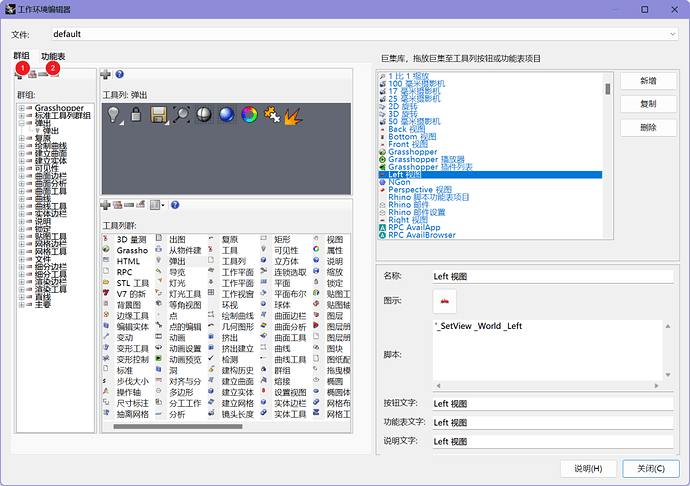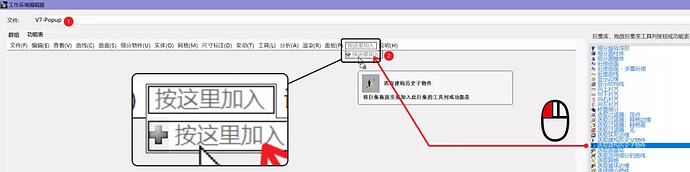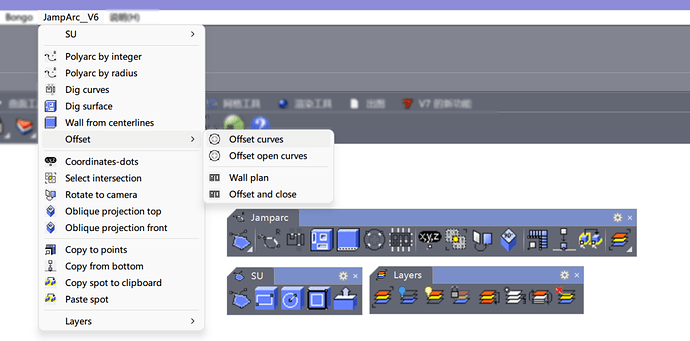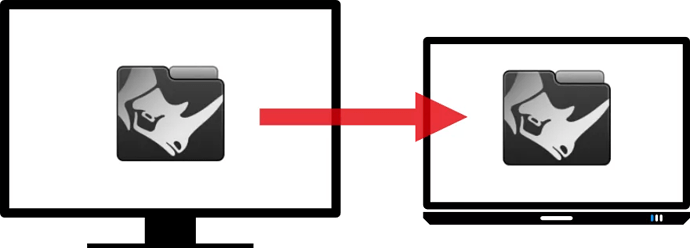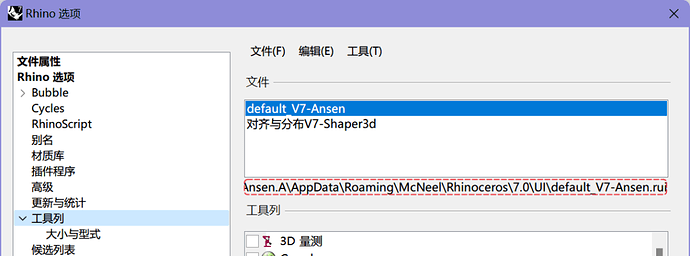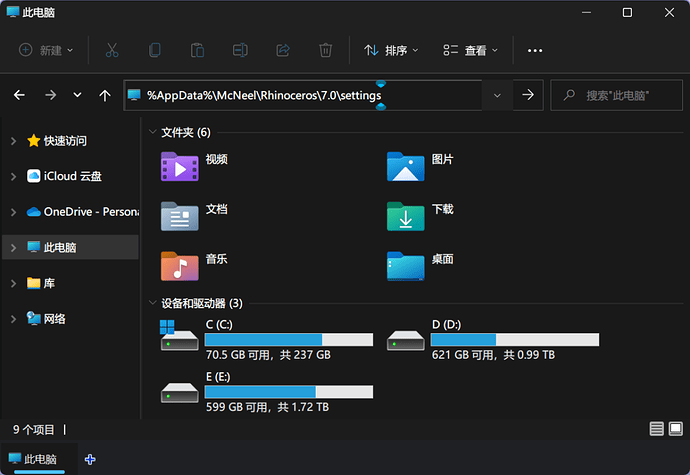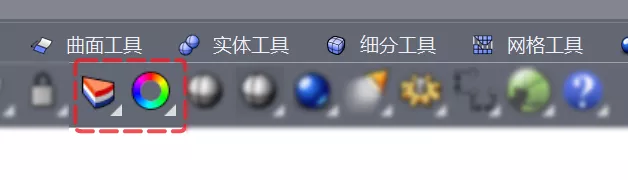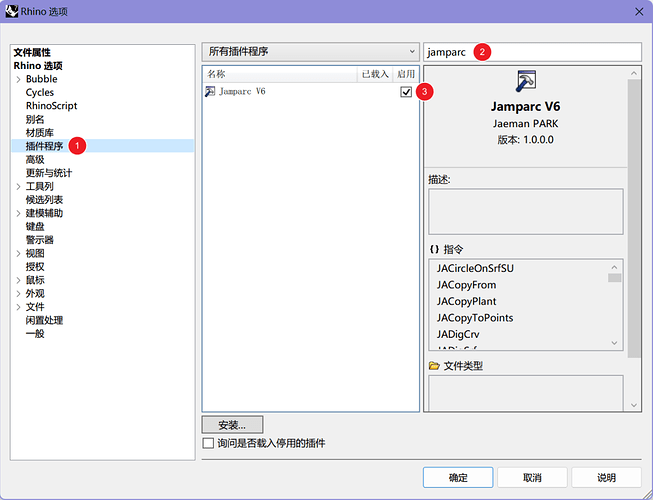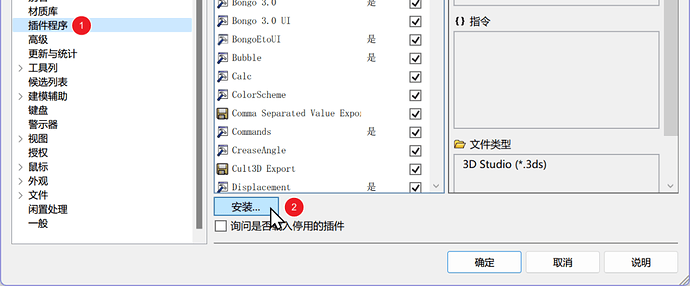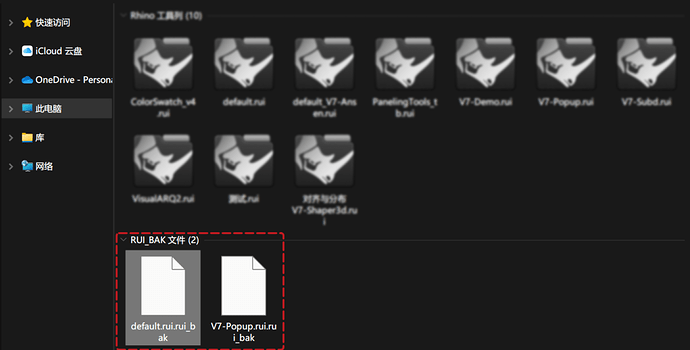许多用户对 Rhino 的基本设置感到困惑,为此我们专门制作几期汇总说明以方便大家查阅。
Rhino 给用户提供了很多DIY的权限,包括工具列布局,界面配色,显示模式,快捷键等。这些设置需要用户不断调整和打磨,最终让软件符合自己的使用习惯。但如果你还没有搞懂基本的机制就去设置一通,反而会让软件变得不好用…
本篇我们来聊聊 Rhino 的工具列配置,由于这些内容比较零碎,我将会分为以下几个部分做详细介绍与总结:
1. Rhino 工具列的管理机制
熟悉工具列的管理机制对工具列的自定义配置与维护有很大的帮助。
1.1 工具列文件 - ***.rui
Rhino 及插件的工具列图标是分别存储在各自独立的文件中的,这个文件的格式(扩展名)是 .rui
Rhino 4 的工具列文件格式是.tb ,可以被 Rhino 5/6/7 打开正常使用。
Rhino 默认的工具列叫做 default.rui . 当我们安装了其他的插件,这些插件的工具列文件也会显示在这个列表内。如果要显示 Rhino 或插件的某个工具列,首先要让存储这个工具列的rui文件显示在工具列文件列表中,这个列表就相当于摆放各种工具箱的货架。
1.2 工具列群组
默认显示在 Rhino 界面上的工具列是 标准工具列群组(16个标签)
我们可以按住鼠标左键拖拽工具列标签,把多个工具列整合进一个工具列群组中,还可以按住鼠标左键拖拽工具列群组顶部空白处将这个工具列群组放置在界面适当的位置方便使用。
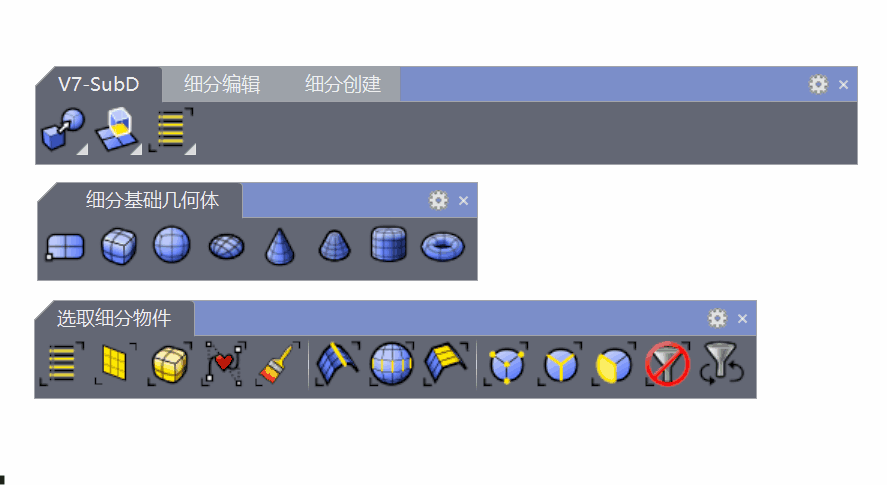
工具列群组是管理多个工具列集合的一种形式,当群组内的工具列内容发生更改,工具列群组也会同时发生改变:
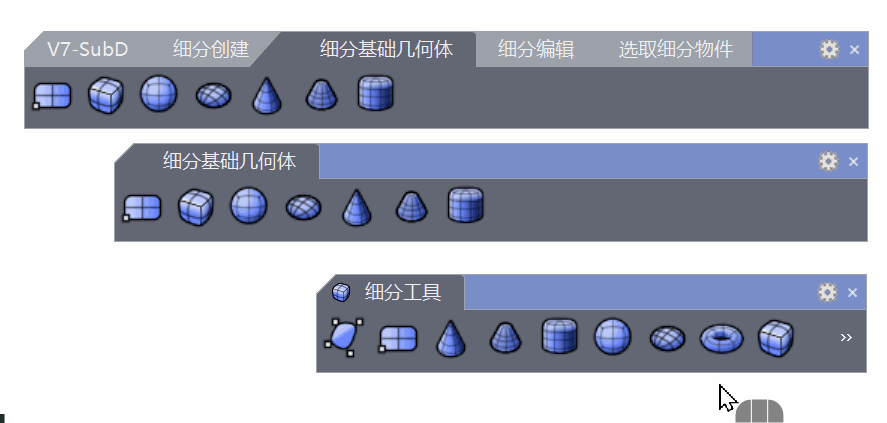
我们还可以根据个人喜好对标签的显示方式做调整:
1.3 显示工具列
启动 Rhino 后如果发现默认的工具列没有显示,请进入 Rhino选项 > 工具列 设置面板,首先检查 default.rui 文件是否有显示在列表中,然后检查是否有勾选 标准工具列群组(包含16个标签)。
你也可以执行指令 Toolbar 来呼出这个面板。
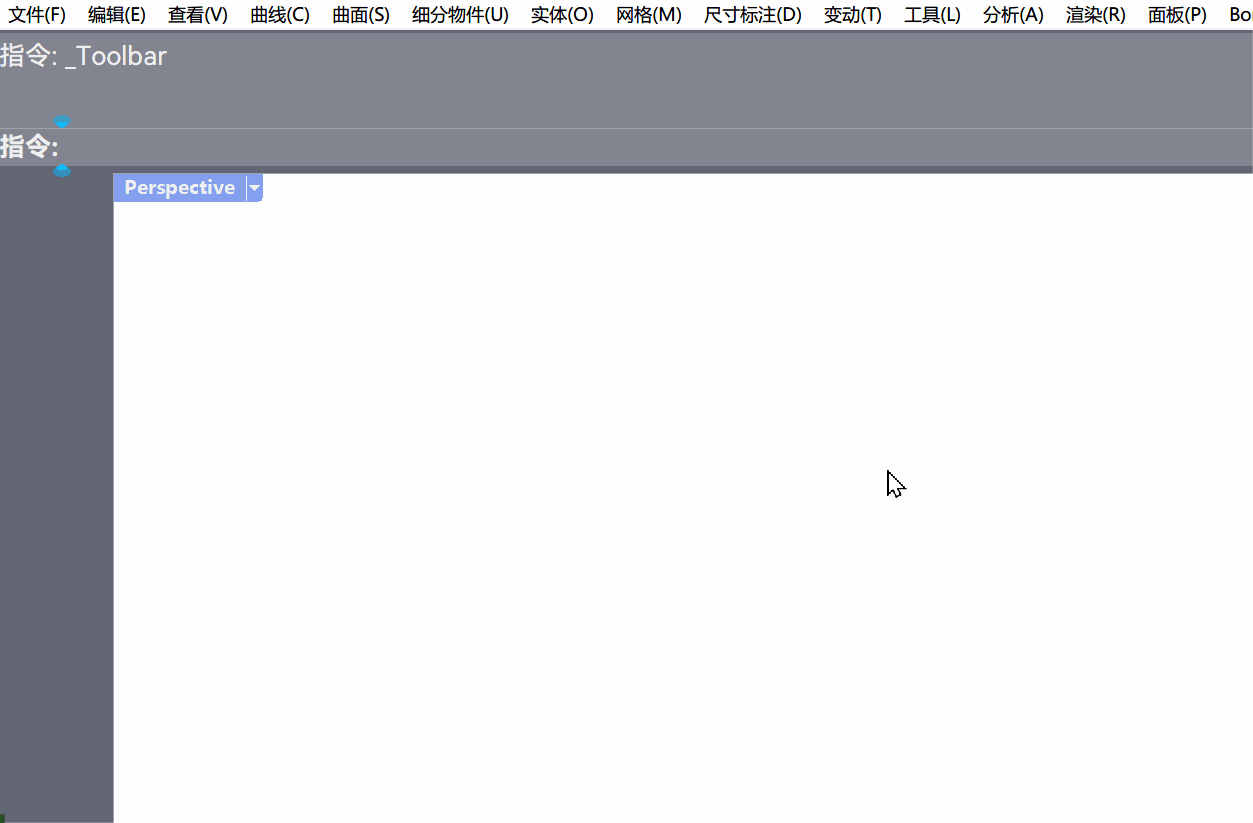
想要显示其他工具列,只需要勾选它前面的复选框即可。
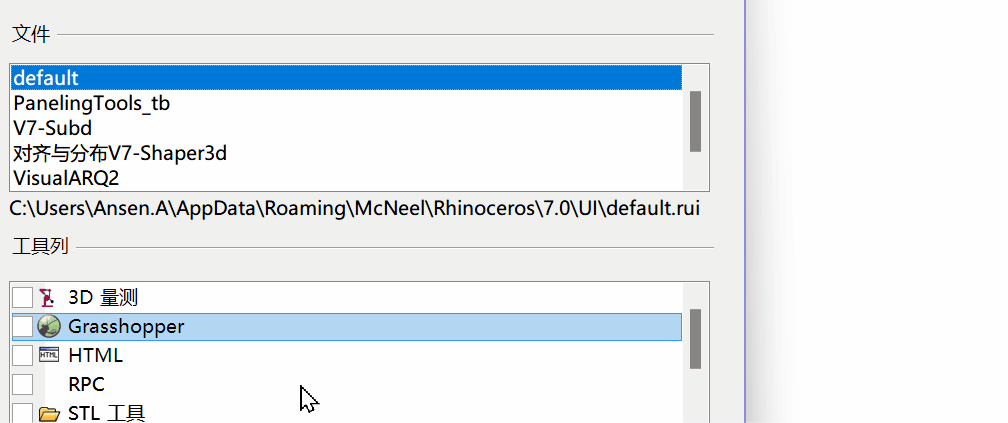
推荐使用鼠标右键单击界面上工具列的空白区域调出 工具列菜单 来勾选,更加快捷方便。
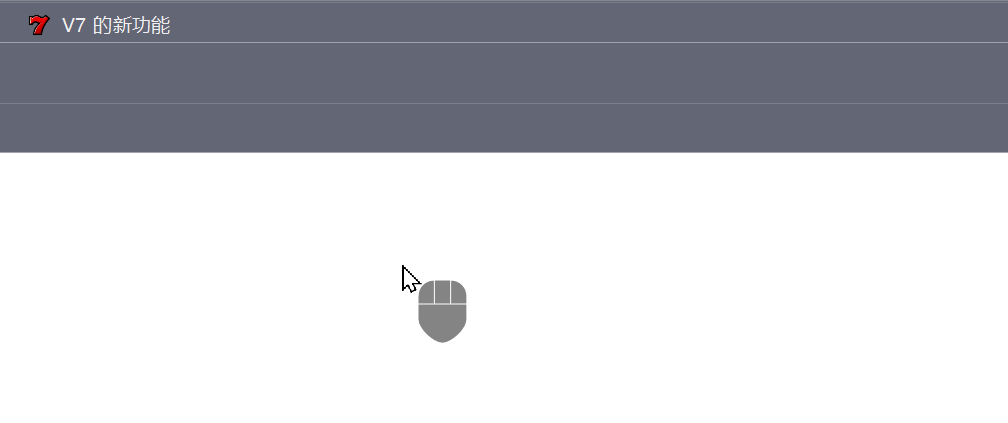
1.4 左侧边栏工具的管理
我们会注意到左侧的边栏工具会随着顶部工具列标签的切换而变化。
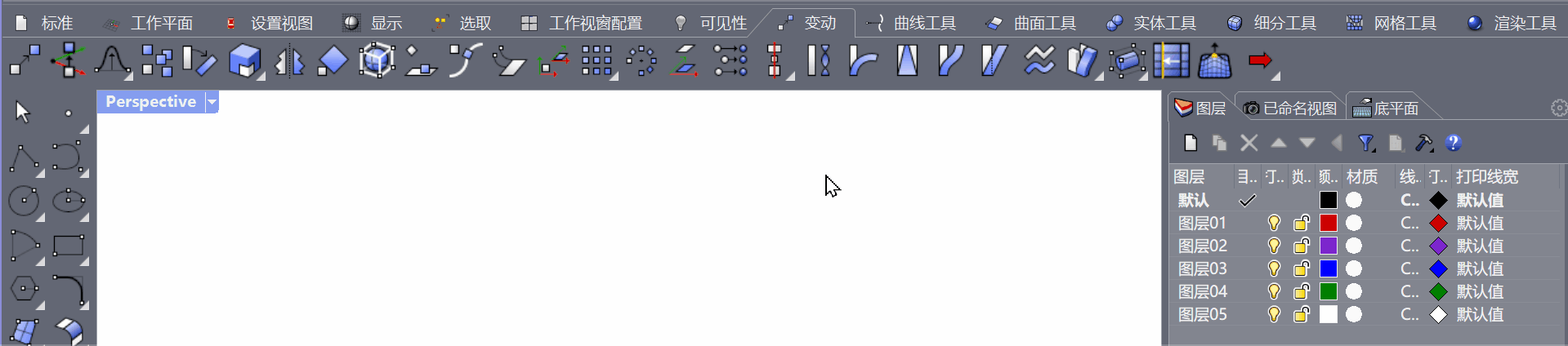
因为 Rhino 默认已经将边栏显示内容与工具列做了关联设置,如果你要修改,可以使用鼠标右键单击 工具列标签 > 属性,在 边栏 下拉菜单中选择要关联的边栏工具列/工具列群组。
需要注意的是要关联的工具列必须要和该标签在同一个rui文件内。
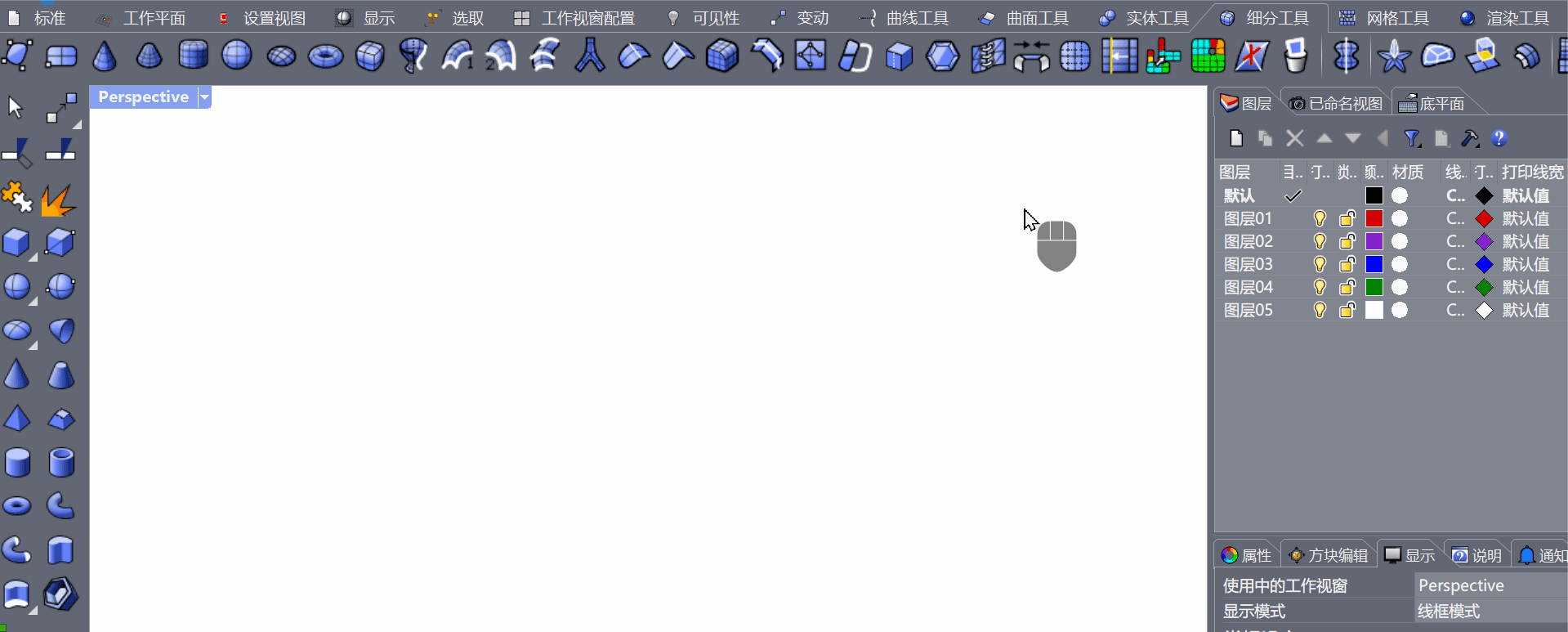
如果边栏意外关闭,请在 Rhino选项 > 工具列 > 大小与型式 中将 显示边栏 前的复选框勾选。
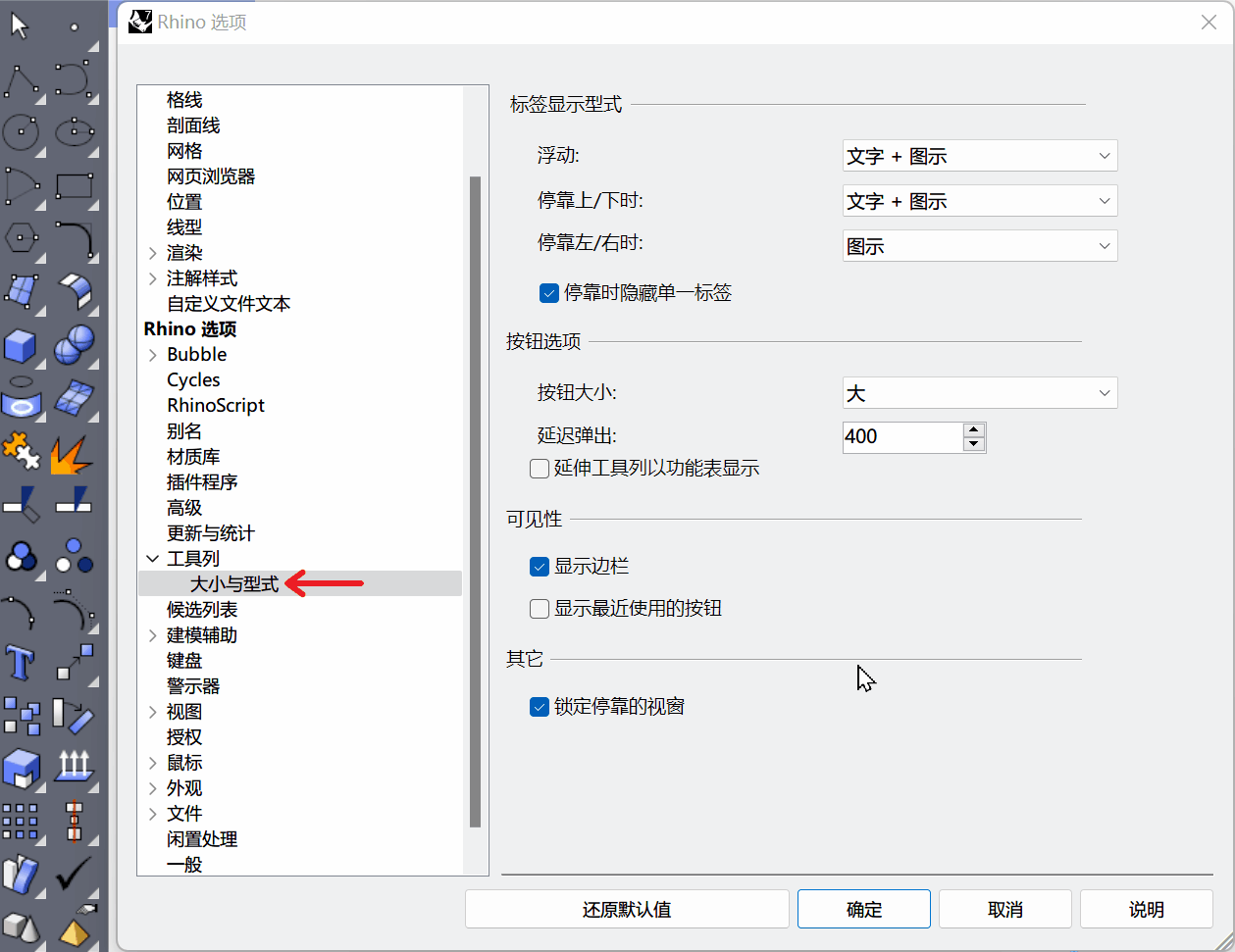
1.5 工具列图标大小调整
我们可以根据屏幕大小来切换图标的大小。
1.6 扩展工具列的设置
和大多数的绘图软件一样,Rhino 将同一类的工具图标以扩展工具列的方式管理,使用鼠标左/右键点击图标右下角的三角图示可显示扩展工具列。点击图标后扩展工具列会自动消失。
按住鼠标左键拖拽工具列顶部灰色区域可以将扩展工具列浮动在界面上。
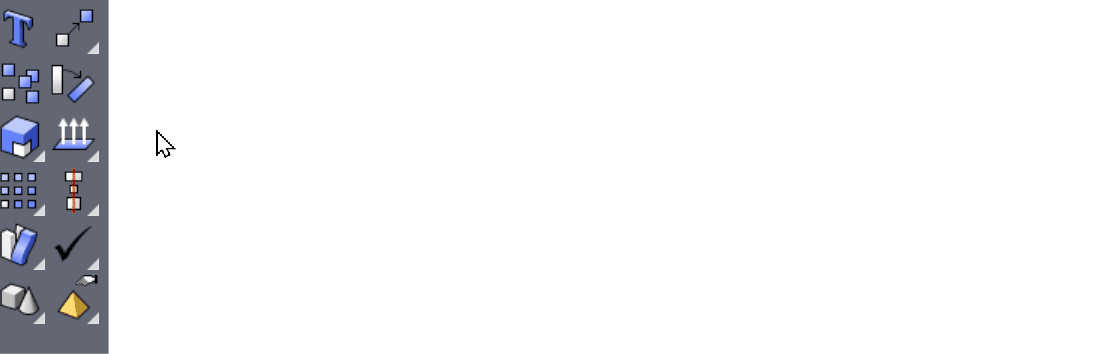
默认设置下,移动工具列到界面边缘附近,工具列会自动吸附停靠。如果你的屏幕较小,我们建议使用鼠标右键单击工具列空白处,勾选 锁定停靠的视窗 选项防止自动吸附,这样可以留给更多的空间给绘图区。
我们还可以根据个人喜好更改扩展工具列的显示方式(图标/菜单)。
每个图标都可以设置扩展工具列,按住键盘 Shift键 ,鼠标右键单击某个图标,打开按钮编辑器,在这个面板底部的 连接的工具列 下拉菜单处可以设置与其关联的扩展工具列。
1.7 工具列的还原
当默认工具列文件丢失或者损坏,可以点击工具列设置面板底部的 还原默认值 按钮恢复出厂设置。
![]() 请注意: 如果你已经对默认 default.rui 的工具列做过DIY,一旦点了还原默认值,之前的更改都会被抹除,因此这个功能不到万不得已不要使用。
请注意: 如果你已经对默认 default.rui 的工具列做过DIY,一旦点了还原默认值,之前的更改都会被抹除,因此这个功能不到万不得已不要使用。
接下来介绍的配置方法可以避免因不小心点了还原默认值而造成不必要的“损失”。
2. 自定义工具列的方法
特别提醒: rui文件会在 Rhino 关闭时自动存储 。因此, 在自定义工具列前,请确保只开启了一个 Rhino 文件。在多个 Rhino 文件打开的情况下请在同一个文件内做这些配置并且要确保它是最后一个被关闭的文件。
这个机制看起来并不人性化,但目前只能先遵循,建议挑一个空闲时间专门来做这些工作。
2.1 另存一个新的 rui 文件
我们推荐将默认的 default.rui 另存一个新文件来做修改,这样即便不小心点了 还原默认值 按钮,也不会误伤这个新的 rui 文件。
01. 在 default.rui 文件上 单击鼠标右键 > 另存文件
文件的名称与存放位置以自己的习惯为准,但要确保你能方便的找到它。
02. 关闭原来的 default.rui,打开已经另存好的 rui 文件,此时你的 Rhino 的工具列布局和默认的完全相同,接下来再去DIY即可。
2.2 DIY自己的 rui 文件
通常我们只需DIY鼠标中键的弹出工具列图标,偶尔也会对界面上其他的工具列做图标的增减和调整位置等操作。
这里以配置鼠标中键图标为例,我们可以对工具列做如下操作:
01. 图标的复制与调整位置
在绘图区单击鼠标中键,弹出中键工具列,并且将其浮动在界面上。
- 复制图标:先按住键盘 Ctrl 键不放,再按住鼠标左键拖拽图标到目标工具列
- 移动图标:先按住键盘 Shift 键不放,再按住鼠标左键拖拽图标调整位置
- 删除图标:先按住键盘 Shift 键不放,再按住鼠标左键拖拽图标至绘图区域,提示是否删除,选择是。

02. 修改现有图标的内容
- 打开按钮编辑器:先按住键盘 Shift 键不放,再使用鼠标右键单击要编辑的图标
- 修改鼠标左键(或者右键)工具提示,修改鼠标左键(或者右键)指令/巨集/脚本
03. 新建图标并编辑其内容
1-2. 鼠标右键单击工具列空白处 > 新增按钮…
3. 编辑按钮图示
4. 填写按钮名称
5-6. 填写鼠标左键(或者右键)工具提示,填入鼠标左键(或者右键)指令/巨集/脚本
04. 修改工具列图标的展示形式
在工具列属性中对工具列做全局设置:
05. 打开按钮编辑器可以对按钮的展示方式做单独设置。
2.3 导入其他rui文件中的工具列
如果有需要,可以将其他 rui 文件中的工具列导入当前的工具列文件中使用。
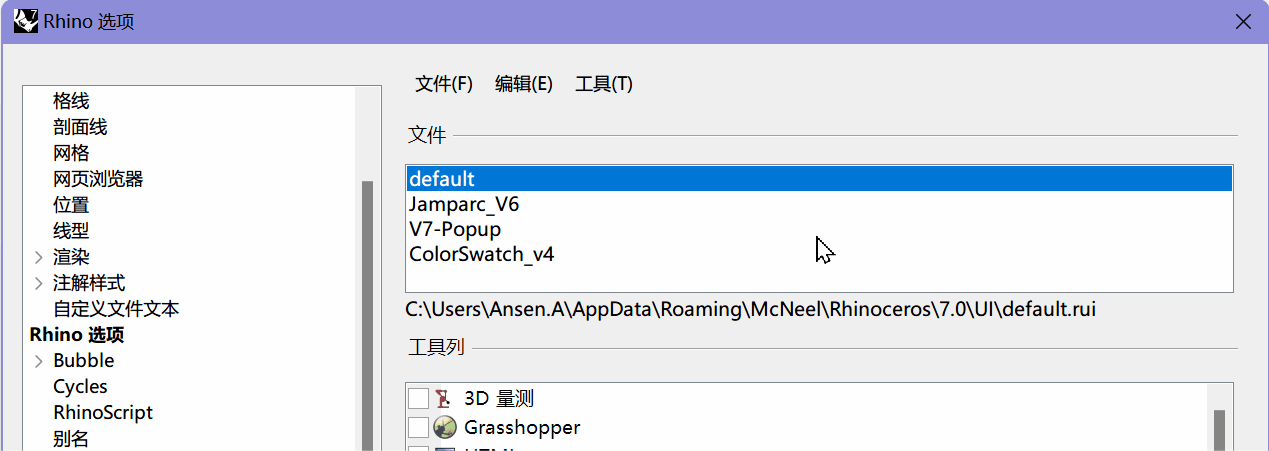
2.4 工作环境编辑器面板
Rhino 提供了一个更加高级的 工作环境编辑器 功能,可以编辑整个工具列布局和顶部菜单的内容。
rui文件除了可以存储工具列布局,还可以存储顶部菜单的内容。
这个面板上显示了每个rui文件内的工具列与图标的详细信息,上面提到的自定义的方法都可以在这个面板内完成。
- 工具列布局编辑
- 顶部菜单编辑
我们可以将 rui 文件中的工具列图标拖拽到顶部菜单处,这样指令就可以通过图标或者菜单的方式来运行。
我们之前分享的 JampArc V6 插件 工具列和顶部菜单就是通过上面的这种方式配置完成的。
3. 如何迁移已经配置好的工具列
想要在多台电脑上统一 Rhino 的设置,我们要学会迁移以下2部分内容:
- 自定义的工具列文件
- Rhino 选项设置(界面颜色,显示模式,快捷键等)
本次我们先介绍工具列文件的迁移,下一篇文章我会专门介绍 Rhino 的软件设置与迁移的方法。
请参考以下方法迁移你的工具列配置。
01. 找到本机已经配置好的工具列 rui 文件,将其复制到另一台电脑上。
02. 关闭另一台电脑 Rhino的 default.rui,打开已经复制过去的 rui 文件,此时多台电脑的工具列布局就统一了。
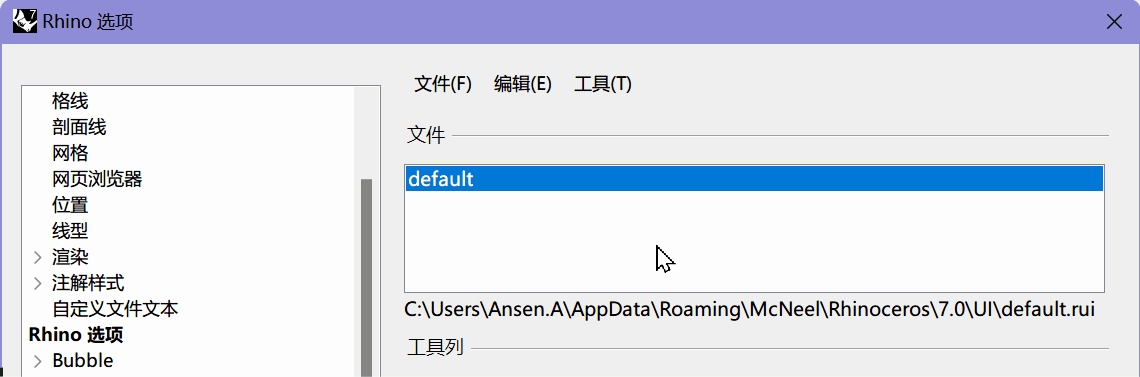
我个人的习惯是新建一个专门存放中键图标的工具列文件,迁移时只需要将这个中键工具列文件复制到另一台电脑上,再指定下鼠标中键弹出的工具列就完成了。
4. 常见问题解答
以下汇总了常见的问题与解决方法,大家可以参考对照。
4.0 常见问题
- 打开Rhino,发现工具列不见了
- 调用鼠标中键时提示找不到***工具列
- 换新电脑了,不知道如何导入原来的工具列
- 启动 Rhino 后工具列位置被打乱
- 点击图标后提示未知指令
- 工具列文件丢失或损坏
4.1/2/3 问题说明
如果你仔细阅读了上面的内容,问题1~3都可以解决。
4.4 启动 Rhino 后工具列位置被打乱
造成这个问题的原因比较多,比如 Rhino 宕机, 受某些插件的影响等。
你可以尝试使用下面的方法来修复:
01. 在 Windows 资源管理器中输入
%AppData%\McNeel\Rhinoceros\7.0\settings
回车,进入 Rhino 7 的界面配置文件管理目录:
02. 关闭 Rhino 7.
03. 删除 window_positions-Scheme__Default.xml 文件。
04. 重新启动 Rhino 7,摆放好界面上各个功能区的位置。删除刚刚的文件后,界面右侧的功能面板也会被关闭,我们可以点击标准工具列下的 图层 或者 属性 按钮调出功能面板,将面板重新移回之前的位置即可。
05. 再次关闭 Rhino,稍作等待,在刚刚的配置文件目录下会重新生成一个 window_positions-Scheme__Default.xml 文件,刚刚调整过的工具列与右侧面板的位置等信息就被存储在这个文件中了,最后启动 Rhino ,看看是否有修复。
4.5 点击图标后提示未知指令
这个问题分两种情况:
01. 如果是 Rhino 自己的图标点击提示未知指令,要打开按钮编辑器检查指令是否有写错。
02. 如果是点击插件图标提示未知指令,要检查该插件的**内核文件(.rhp)**是否被正常加载。
请进入 Rhino选项 > 插件程序管理面板,输入插件名称,检查这个插件是否被启用。
假如在 插件程序管理面板 中找不到该插件,请点击 安装 按钮,找到并载入该插件的内核文件(.rhp)。
03. 完成以上操作后需要重启 Rhino 才会生效。
4.6 工具列文件丢失或损坏
Rhino 在每次关闭的时候都会将之前的工具列 rui 文件做备份,扩展名是 .rui_bak
某些情况下因为一些不当操作可能会导致工具列文件丢失或者损坏,此时可以在存放 rui文件的目录下找一找有没有 ***.rui_bak 工具列备份文件。
大部分系统默认设置不显示扩展名,你可以在 Windows资源管理器> 查看> 显示 菜单下勾选这一项。
如果可以找到,请先关闭 Rhino ,然后将这个文件后缀名修改为 .rui 看能否修复。
特别提醒:自定义工具列文件是我们在使用软件过程中不断积累和优化的成果,应该定期检查维护并且做好备份,以免造成“损失”。
本篇内容结束,下一篇文章我们会专门介绍 Rhino 的软件设置(界面颜色,显示模式,快捷键等)与迁移的方法。